El efecto inverso se ha utilizado ampliamente en la realización de películas, lo que le da un tono más artístico o cómico a la película. Sin embargo, la técnica no se limita a los profesionales. Para los creadores de videos aficionados, puede aplicar fácilmente el efecto de retroceso o rebobinado usando iMovie. Entonces, cómo invertir un videoclip en iMovie? El siguiente artículo le dará una instrucción completa. Dado que iMovie funciona en más de una plataforma, aprenderá a invertir videos en iMovie en Mac, iPad y iPhone.

Aquí tomaremos iMovie 10 como ejemplo para mostrarle cómo invertir videos en iMovie. Tenga en cuenta que para diferentes versiones de iMovie, los pasos pueden ser ligeramente diferentes.


Ahora puede reproducir un videoclip hacia atrás en iMovie. Invertir un clip no afecta su duración, si desea cambiar la velocidad del clip invertido, también puede acelerar o ralentizar el video como quieras.
Puedes ver el videotutorial a continuación:


Lamentablemente, iMovie no te ofrece la función inversa para ayudarte reproducir un video al revés. Por lo tanto, probablemente necesite una aplicación de terceros para ayudarlo. Aquí le sugerimos una aplicación popular llamada Reverse Cam. Es la herramienta más rápida y sencilla para revertir videos en iPhone/iPad.

Después de obtener el video, puede importarlo a iMovie junto con el original para crear un efecto de rebobinado.
Si bien el software iMovie es una herramienta altamente efectiva Herramienta de edición de video para Mac, la interfaz puede ser un poco confusa para probar el efecto inverso en un video por primera vez. Mientras tanto, no funciona para los usuarios de Windows. En tal caso, nos gustaría recomendarle un mejor editor de video que lo ayude a lograr el efecto inverso del video.
Aiseesoft Video Converter Ultimate puede ser la mejor alternativa a iMovie para usuarios de Windows. Este software puede ayudarlo a invertir videos rápida y fácilmente. Y puede seleccionar la duración de su video al invertirlo con este inversor de video para computadoras con Windows. Además, como editor de video multifuncional, Aiseesoft Video Converter Ultimate también le permite recortar, recortar, rotar, voltear y comprimir sus videos, etc.

Descargas
Aiseesoft Video Converter Ultimate: el mejor inversor de video
100% Seguro. Sin anuncios.
100% Seguro. Sin anuncios.
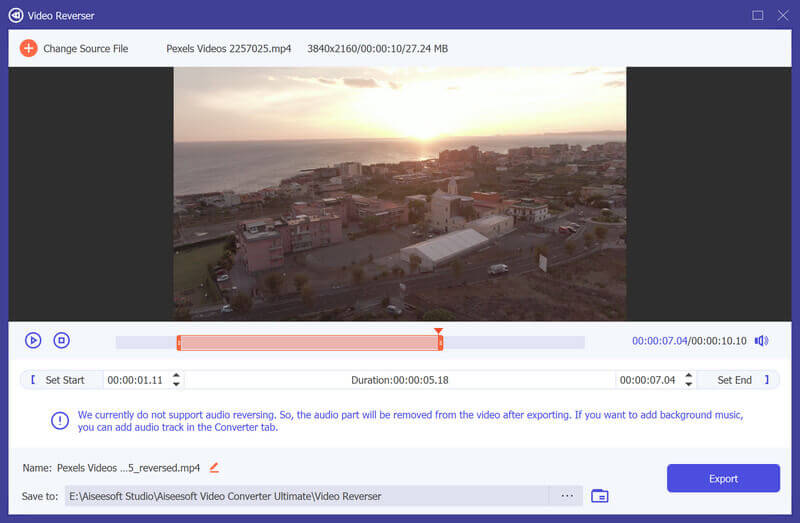
¿KingMaster puede revertir el video?
Sí. Abra KingMaster en su dispositivo iOS o Android. Toque el botón Agregar para seleccionar primero la relación de aspecto y toque Medios para cargar su videoclip. En las opciones de edición, seleccione la opción Invertir para invertir el video. Puede tomar bastante tiempo si está invirtiendo un video largo.
¿Cómo se invierte el video en Snapchat?
Abra la aplicación Snapchat en su teléfono móvil y mantenga presionado el botón del obturador para capturar un video. Deslice para encontrar el efecto de filtro inverso, y podrá ver tres flechas que apuntan hacia la izquierda. Este es el efecto de inversión de video. Puede obtener una vista previa del efecto inverso y guardar su video de Snapchat.
¿Cómo se invierte un video QuickTime?
Abre el video en el reproductor QuickTime. Mantenga presionada la tecla Mayús y haga doble clic en la imagen al comienzo del videoclip. Luego, el video se reproducirá hacia atrás.
¿Existe una aplicación alternativa de iMovie para dispositivos Android?
Sí. iMovie es un poderoso editor de video pero no tiene la versión de Android. Por suerte, existen muchas alternativas de iMovie para Android, como Vid.Fun. Este editor de video también tiene muchas funciones de edición de video de uso común, que incluyen recortar, rotar, agregar filtros, cambiar el fondo del video, etc.
Conclusión
En este artículo, le hemos mostrado principalmente cómo videos inversos en iMovie en Mac/iPhone/iPad. ¿Aún tienes más preguntas para reproducir videos hacia atrás? Siéntete libre de dejar tus comentarios abajo.
iMovie Editar
1.1 Cómo agregar subtítulos en iMovie 1.2 Agregar música en iMovie 1.3 Efecto iMovie 1.4 Pantalla verde de iMovie 1.5 Tráilers de iMovie 1.6 Imagen en imagen de iMovie 1.7 Cámara lenta de iMovie 1.8 Cómo rotar videos en iMovie 1.9 Pantalla dividida de iMovie 1.10 Cómo agregar transiciones en iMovie 1.11 Lapso de tiempo de iMovie 1.12 iMovie detener movimiento 1.13 Clip dividido de iMovie 1.14 Cómo recortar videos en iMovie 1.15 Cómo hacer una voz en off en iMovie 1.16 Relación de aspecto de iMovie 1.17 Cómo avanzar rápido en iMovie 1.18 Acercar/alejar en iMovie 1.19 Estabilización de iMovie 1.20 Desvanecimiento de audio de iMovie 1.21 Cómo invertir vídeo en iMovie 1.22 Cómo unir clips en iMovie 1.23 Recortar Audio en iMovie
Video Converter Ultimate es un excelente conversor, editor y potenciador de video para convertir, mejorar y editar videos y música en 1000 formatos y más.
100% Seguro. Sin anuncios.
100% Seguro. Sin anuncios.