Cómo crear un efecto de pantalla dividida (lado a lado) en iMovie
El efecto de pantalla dividida, también conocido como imagen en imagen o superposición de video, es el concepto de mostrar dos flujos de video simultáneamente (tradicionalmente uno al lado del otro) en una secuencia determinada. Es ampliamente utilizado como un truco efectivo para colocar dos productos o temas uno al lado del otro en una pantalla de video mientras la narración cubre el tema, o divide las pantallas en la realización de películas. Si está interesado en el efecto de pantalla dividida, Pantalla dividida de iMovie función podría ayudarle fácilmente. En el siguiente artículo, te mostraré cómo crear un efecto de pantalla dividida en iMovie para Mac/iPad/iPhone.
Parte 1. ¿Cómo dividir la pantalla en iMovie en Mac?
Puede seguir los tutoriales a continuación para crear un efecto de pantalla dividida de iMovie en Mac.
Paso 1.
Abre iMovie el 10/11/12, ve a "iMovie" > "Preferencias" y asegúrate de que esté marcada la opción "Mostrar herramientas avanzadas".

Paso 2.
Cargue los dos clips en su proyecto de iMovie. Seleccione un clip o rango que desee mostrar al mismo tiempo que otro clip y arrástrelo sobre un clip en la línea de tiempo.

Paso 3.
Cuando vea aparecer el ícono verde (+) en su cursor, simplemente suelte el botón del mouse. (Si no se muestran los controles de superposición de video, puede hacer clic directamente en el botón Configuración de superposición de video).

Paso 4.
Seleccione Lado a lado. Haz clic en el menú emergente de la izquierda y elige Pantalla dividida. Los controles de pantalla dividida aparecen sobre el visor y las versiones recortadas de ambos clips aparecen en el visor.

Paso 5.
Al hacer doble clic en ese clip, también puede ajustar las transiciones de pantalla dividida hacia adentro y hacia afuera, cambiar las posiciones de pantalla dividida y luego obtendrá un efecto de pantalla dividida que es todo suyo.

Parte 2. ¿Cómo crear un efecto de pantalla dividida en iMovie para iPad/iPhone?
Paso 1.
Inicie iMovie en su iPad/iPhone. Haga clic en la pestaña "Proyectos" en la parte superior y luego en "Crear proyecto" para cargar el videoclip como el video principal.

Paso 2.
Haga clic en el botón "más" a la izquierda para elegir otro videoclip como el video de pantalla dividida. Seleccione el video y verá varias formas de insertar el video. El último ícono significa insertar el video como "pantalla dividida".

Paso 3.
Ahora que la pantalla dividida está insertada en iMovie, puede acercar o alejar la imagen de la pantalla dividida o cambiar la visualización de la pantalla dividida como una al lado de la otra o hacia arriba y hacia abajo según sus necesidades.

Paso 4.
Obtenga una vista previa del efecto de pantalla dividida de iMovie, una vez que esté satisfecho, haga clic en el botón "Listo" para guardar y compartir su proyecto.
Parte 3. El mejor editor de video alternativo al efecto de pantalla dividida de iMovie
Además de iMovie, también nos gustaría recomendarle un software de edición de video profesional que también podría brindarle opciones para hacer una mejor pantalla dividida. Aiseesoft Video Converter Ultimate es el mejor software de edición y conversión de video que le permite convertir, editar y comprimir videos y audio. Con su característica única Collage, puede crear fácilmente videos de pantalla dividida de estilo profesional. Además, puede seleccionar los diseños de pantalla dividida, los filtros y otras funciones de edición de video.

109,548 Descargas
Pantalla dividida con la alternativa de iMovie para Windows
- Haga dos o más videos en marco y reprodúzcalos simultáneamente.
- Este editor de video de pantalla dividida puede poner dos videos uno al lado del otro.
- Recorta/une/divide archivos de video o audio en pantalla, gira y recorta videos.
- Proporcione varios diseños de pantalla dividida, filtros y otras funciones de edición.
- Exporte el video de pantalla dividida en MP4, MOV, WMV, AVI, MKV, GIF.
Cómo hacer video de pantalla dividida con Video Converter Ultimate
Paso 1.
Haga clic en el botón Descarga gratuita para descargar Video Converter Ultimate en su computadora con Windows. Inicie el programa y elija el Collage característica de la barra de menú principal. Luego, ve a la Plantilla para seleccionar un diseño de pantalla dividida.

Paso 2.
Haga clic en + para agregar los archivos de video que desea posicionar. Puede ajustar el tamaño de la pantalla de video arrastrando la línea dividida.

Paso 3.
Puede editar su clip de video en este editor de video de pantalla dividida. Seleccione el videoclip que desea editar y luego haga clic en el Editar icono. Luego, puede recortar, rotar, agregar marcas de agua, agregar subtítulos y más. Después de editar, puede hacer clic en el Filtrar pestaña y seleccione un filtro para su video de pantalla dividida.
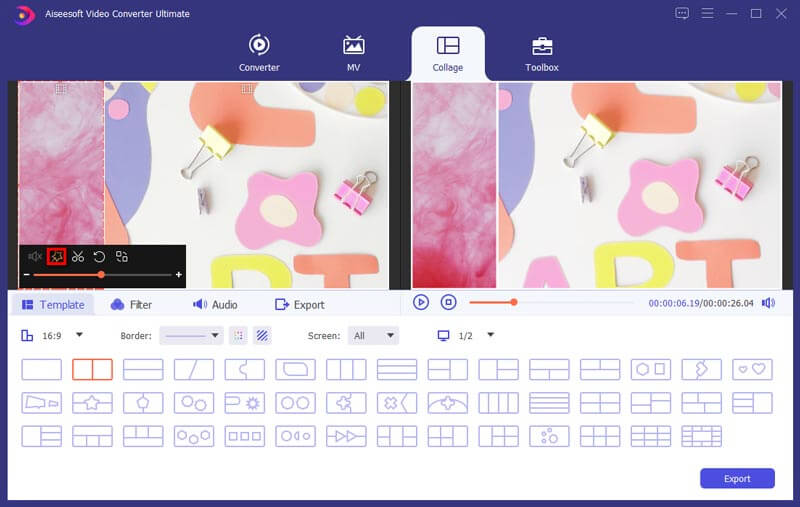
Paso 4.
Navegue hasta la Audio pestaña, marque la Música de fondo cuadro y elija una canción de su computadora como música de fondo. También puede ajustar la reproducción del bucle de audio, la aparición o desaparición gradual, el volumen, etc.
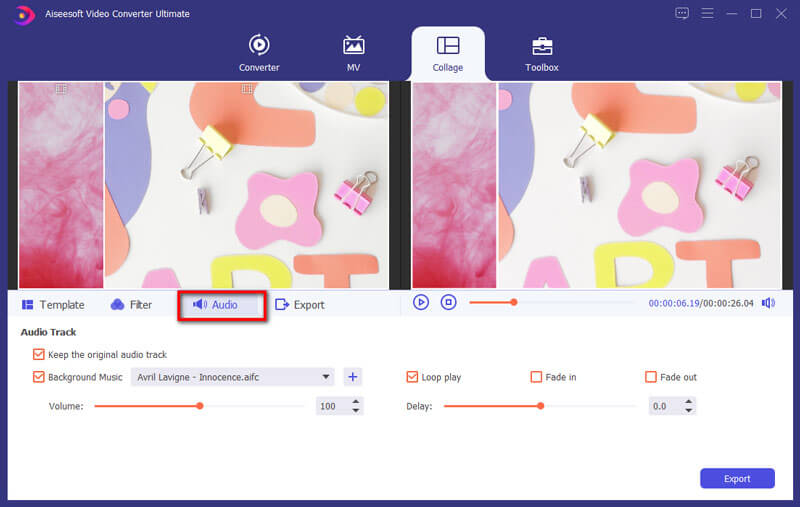
Paso 5.
Finalmente, haz clic en Exportar pestaña. Aquí puede cambiar el nombre del proyecto, seleccionar el formato de salida, la velocidad de fotogramas, la resolución, la carpeta de destino o incluso habilitar la aceleración de GPU. Luego haga clic Iniciar exportación para guardar el video de pantalla dividida en su computadora.
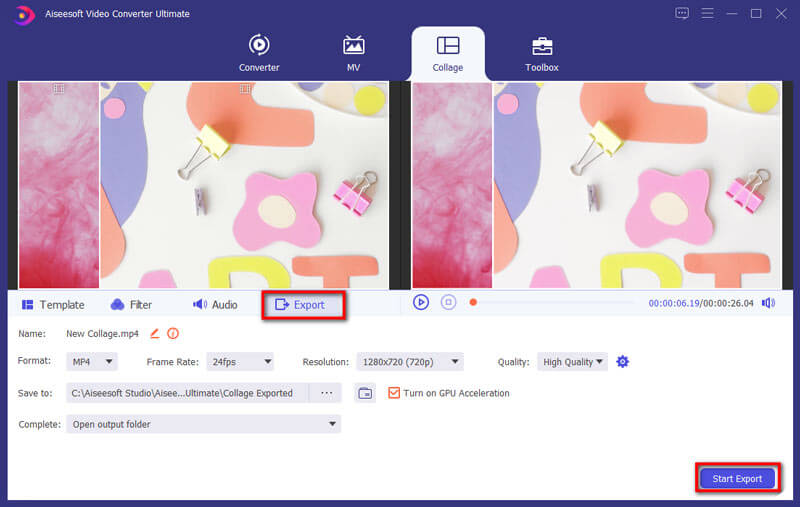
Parte 4. Preguntas frecuentes sobre la pantalla dividida en iMovie
¿Puedo poner dos videos uno al lado del otro en iMovie?
Sí. La función Side by Side te ayuda a crear una pantalla dividida. Arrastre y suelte los videoclips en la línea de tiempo. Vaya a la configuración de superposición y seleccione la opción Lado a lado. Ahora puede ver el video en una vista de pantalla dividida.
¿Cómo edito un video en pantalla dividida?
Con Aiseesoft Video Converter Ultimate, puede editar un video de pantalla dividida. Cargue el video de pantalla dividida en el programa y haga clic en el botón Editar para comenzar a editar. Puede rotar, recortar, agregar filtros y efectos, marcas de agua, pistas de audio y subtítulos al video de pantalla dividida.
¿Por qué iMovie no carga mis videos?
La carga puede depender del tipo y tamaño del archivo, la conexión a Internet lenta, el tráfico pesado de cargas o la resolución.
Conclusión
En este artículo, le mostramos principalmente cómo dividir la pantalla en iMovie en Mac/iPad/iPhone. ¿Aún tienes más preguntas sobre la pantalla dividida de iMovie? Siéntete libre de dejar tus comentarios abajo.
¿Qué opinas de este post?
Excelente
Clasificación: 4.9 / 5 (basado en los votos de 205)Síguienos en
 Deja tu comentario y únete a nuestra discusión
Deja tu comentario y únete a nuestra discusión










100% Seguro. Sin anuncios.
100% Seguro. Sin anuncios.


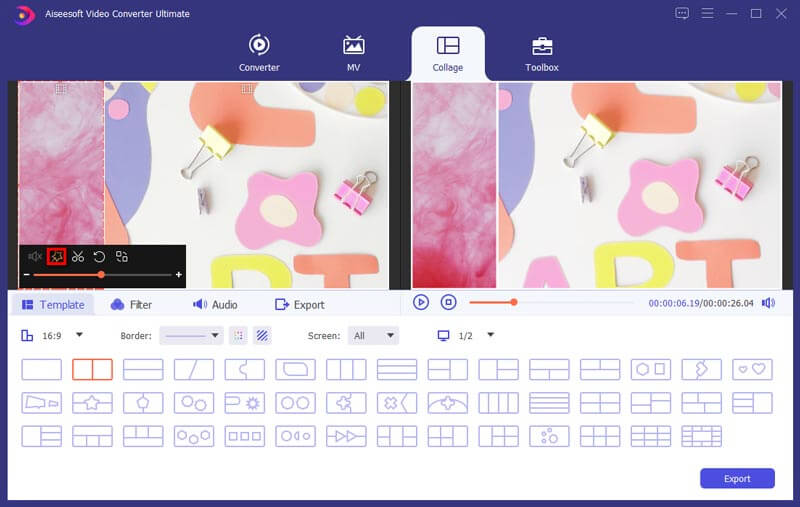
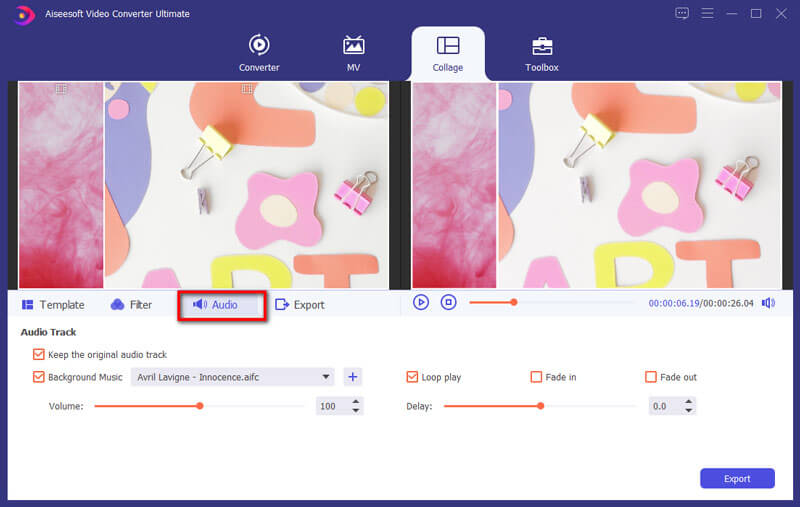
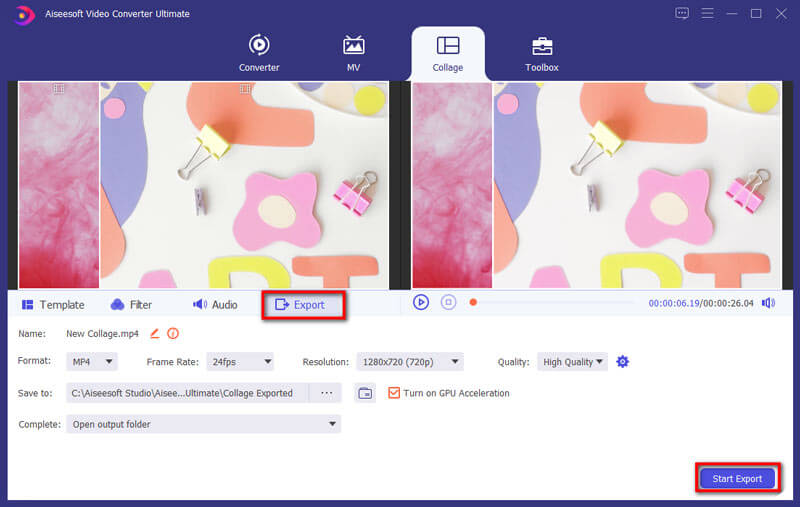

100% Seguro. Sin anuncios.
100% Seguro. Sin anuncios.