Cuando se trata de una solución de conferencia web, granbotonazul es absolutamente uno de los sistemas más confiables, que se usa ampliamente en escuelas y negocios en línea. Con BigBlueButton, los maestros pueden involucrar a sus estudiantes en línea compartiendo audio, video, chat y más en tiempo real, sin importar qué tan lejos estén.
No hace mucho tiempo, si deseaba grabar una presentación o una conferencia de pantalla compartida en BigBlueButton, puede usar directamente la función de grabación integrada que ofrece este programa. Sin embargo, debido al aumento de la demanda, BigBlueButton ha desactivado temporalmente la función de grabación.
Entonces, en esta guía, obtendrá más métodos sobre cómo grabar una sesión en BigBlueButton. Y en caso de que desee utilizar BigBlueButton para grabar la sala de reuniones (después de que la grabación vuelva a la normalidad), también le mostraremos la forma de grabar con la función de grabación de BigBlueButton.

Si todo lo que desea es una grabadora de pantalla simple para capturar su sala de reuniones de forma gratuita, puede dar Screen Recorder en línea gratuito un disparo. Sin instalar software en su computadora, puede disfrutar grabando videos y audio en la pantalla con esta grabadora basada en la web. Es totalmente suficiente si solo necesita grabar BigBlueButton ocasionalmente. Estos son los pasos para grabar su sesión de BigBlueButton.



Pero si está buscando una grabadora de sesiones más profesional, entonces Aiseesoft Screen Recorder es absolutamente la solución que más le conviene. Este poderoso software de grabación le permite capturar cualquier acción de BigBlueButton con calidad sin pérdidas. En comparación con Free Online Screen Recorder, ofrece más opciones para la velocidad de fotogramas y el formato de salida, incluidos WMV, MP4, MOV, AVI, MP3, WMA, AAC, GIF y más.
Usando el temporizador incorporado, puede configurar tareas de grabación programadas con facilidad. Es bastante útil, especialmente cuando no puede asistir a la reunión a tiempo. Aiseesoft Screen Recorder también le permite tomar instantáneas y editar la grabación en tiempo real a través de la función de anotación instantánea. Además, este programa tiene una interfaz fácil de usar y es fácil de operar.

Descargas
100% Seguro. Sin anuncios.
100% Seguro. Sin anuncios.

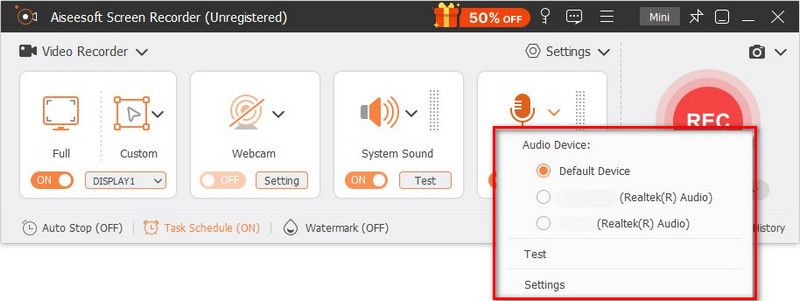


Aunque BigBlueButton no tiene muchas funciones para grabar, sigue siendo un método simple de utilizar.


1. ¿El uso de BigBlueButton es gratuito?
Sí, BigBlueButton es una aplicación de código abierto basada en HTML5. Es de uso completamente gratuito.
2. ¿Cuánto dura una reunión en BigBlueButton?
Debido al aumento de la demanda, solo puede realizar una reunión de hasta 60 minutos en BigBlueButton.
3. ¿Puedo usar BigBlueButton en mi teléfono?
Sí tu puedes. Y no necesitas instalar ninguna aplicación. Puede abrir BigBlueButton en el navegador predeterminado de su dispositivo móvil. Si desea grabar la sesión de BigBlueButton en su teléfono, puede usar la grabadora incorporada para graba la pantalla de tu teléfono.
Conclusión
Teniendo en cuenta que BigBlueButton no admite la grabación por ahora, puede usar otras grabadoras de pantalla como Aiseesoft Screen Recorder para grabar sesión en BigBlueButton. Si encuentra que la grabación está disponible en BigBlueButton, háganoslo saber.
Grabar reunión
Grabadora de reuniones de Zoho Clickmeeting Grabar una conferencia Grabar reuniones de BlueJeans Grabar eventos de AnyMeeting El mejor servicio gratuito de conferencias telefónicas Grabar en Freeconferencecall Grabar reuniones y llamadas de Lync Convierta G2M a MP4 Grabar video para Google Classroom Grabar una sesión en BigBlueButton Sala de reuniones Record Robin Grabar reuniones en la misma página Grabar una videollamada o una reunión en Lifesize Grabar reunión de Amazon Chime Grabar reunión de equipos
Aiseesoft Screen Recorder es el mejor software de grabación de pantalla para capturar cualquier actividad como videos en línea, llamadas de cámara web, juegos en Windows/Mac.
100% Seguro. Sin anuncios.
100% Seguro. Sin anuncios.