Lync es una popular plataforma de conversación de Microsoft donde puede enviar mensajes instantáneos, realizar llamadas de video/audio y crear reuniones en línea con facilidad. Proporciona un excelente lugar para conferencias visuales y comunicación de flujo de trabajo. De hecho, Microsoft tendió a reemplazar Lync con Skype for Business desde 2015. Pero todavía hay muchos usuarios que usan Lync 2013.
Microsoft Lync está equipado con una grabadora integrada para capturar reuniones y videollamadas de Lync. Esta publicación le mostrará cómo grabar reunión de Lync en detalles. Además, nos gusta compartir una mejor manera de ayudarlo a capturar reuniones, llamadas y otras actividades de Lync con alta calidad.

En la primera parte, nos gusta contar la forma habitual de grabar su reunión de Lync. Antes de hacerlo, debe obtener una cuenta Lync alojada y tener instalado el cliente Microsoft Lync en su computadora con Windows. Ahora puede seguir los pasos a continuación para grabar una reunión de Lync o una llamada de video/audio.

Debes saber que, cuando realizas una grabación de una reunión de Lync, todos los participantes recibirán una notificación de que estás grabando la reunión en línea.




Lync ofrece una forma sencilla de grabar su reunión y llamada. Pero debe saber que el antiguo Lync 2013 solo puede brindarle una grabación de pantalla de baja calidad. Solo puede capturar una resolución baja de grabación de 800 × 600 y una velocidad de cuadro de 10 fps.
Si desea grabar reuniones o llamadas de Lync con una mayor calidad, puede darle al profesional Screen Recorder un intento. Está especialmente diseñado para manejar varias grabaciones de pantalla y audio. Tiene la capacidad de grabar video de alta resolución incluso hasta 4K.

Descargas
100% Seguro. Sin anuncios.
100% Seguro. Sin anuncios.

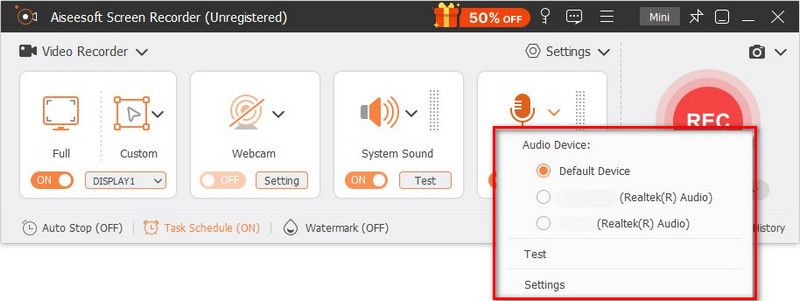
Pregunta 1. ¿Qué es el administrador de grabación de Microsoft Lync?
Microsoft Lync Recording Manager es una herramienta integrada que se usa principalmente para administrar las conversaciones grabadas de Lync y los archivos de reuniones. Puede hacer clic fácilmente en el icono … en la esquina inferior derecha para abrir el Administrador de grabación.
Pregunta 2. ¿Dónde se guardan las reuniones de Lync capturadas?
Lync guardará sus reuniones y llamadas grabadas en la carpeta "Videos" > carpeta "Grabaciones de Lync". Si desea cambiar la carpeta de grabación de Lync, puede cambiarla en el Administrador de grabación de Lync.
Pregunta 3. ¿Cómo editar las grabaciones de Lync?
Las funciones de edición de Lync solo le permiten cambiar el nombre, copiar o eliminar las grabaciones de Lync. Si desea más funciones de edición, puede recurrir a algunas editor de vídeo.
Cuando tienes la necesidad de grabar reunión de Lync o conversión, puede confiar en los 2 métodos anteriores para guardar su contenido de Lync en la computadora. Si aún tienes alguna duda, puedes dejarnos un mensaje en el comentario.
Grabar reunión
Grabadora de reuniones de Zoho Clickmeeting Grabar una conferencia Grabar reuniones de BlueJeans Grabar eventos de AnyMeeting El mejor servicio gratuito de conferencias telefónicas Grabar en Freeconferencecall Grabar reuniones y llamadas de Lync Convierta G2M a MP4 Grabar video para Google Classroom Grabar una sesión en BigBlueButton Sala de reuniones Record Robin Grabar reuniones en la misma página Grabar una videollamada o una reunión en Lifesize Grabar reunión de Amazon Chime Grabar reunión de equipos
Aiseesoft Screen Recorder es el mejor software de grabación de pantalla para capturar cualquier actividad como videos en línea, llamadas de cámara web, juegos en Windows/Mac.
100% Seguro. Sin anuncios.
100% Seguro. Sin anuncios.