GoToMeeting es el popular software de reuniones en línea, videoconferencias y conferencias web. Ofrece una forma sencilla de unirse, organizar o administrar una reunión de video, audio o web desde una sala de conferencias. Además, le permite crear un espacio de reunión en minutos y grabar todos los seminarios web con facilidad.
GoToMeeting ofrece una forma profesional de colaborar con clientes, clientes, colegas u otras personas en tiempo real. También le permite grabar las sesiones de GoToMeeting. Sin embargo, obtendrá un archivo de grabación de G2M si utiliza grabaciones locales y no podrá abrir directamente la grabación de GoToMeeting. Necesitas convertir G2M a MP4 para la reproducción.
Aquí en esta publicación, le mostraremos la forma regular de convertir la grabación de GoToMeeting a MP4 con el Gerente de grabación. Además, nos gusta compartir una mejor manera de grabar directamente la sesión de GoToMeeting en MP4.

Puede confiar en su grabadora integrada para grabar GoToMeeting. El archivo de grabación de GoToMeeting se convertirá automáticamente y se cargará en la nube si utiliza la grabación en línea. O obtendrá un archivo de grabación G2M con la función de grabación local. En ese caso, debe convertir la grabación temporal de G2M a MP4 manualmente. Esta parte le mostrará cómo convertir G2M a MP4 Administrador de grabaciones de GoToMeeting.

Puede confiar en el método anterior para convertir G2M a MP4. Pero es un poco complejo completar toda la conversión. ¿Por qué no capturar directamente su reunión o sesión de GoToMeeting como un archivo MP4? Aquí recomendamos encarecidamente el mejor software de grabación de GoToMeeting, Screen Recorder para ayudarte a hacer el trabajo

Descargas
100% Seguro. Sin anuncios.
100% Seguro. Sin anuncios.

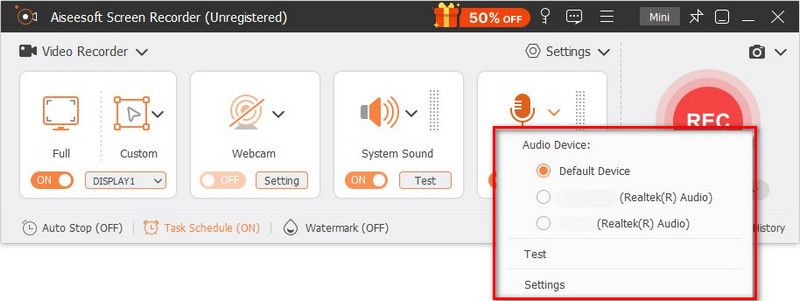

Esta grabadora de GoToMeeting le permite generar cualquier formato de video y audio popular como MP4, MOV, AVI, WMV, AAC, M4A, MP3 y más. Puede ir a Preferencias para seleccionar el formato de salida.
Pregunta 1. ¿Cómo grabar una sesión de GoToMeeting?
Puede confiar en su grabadora integrada para capturar la sesión de GoToMeeting. Aquí puede hacer clic en la opción "Ver" en el "Panel de control del organizador" y luego seleccionar la función "Grabar". Ahora verá que aparece una ventana de Grabación. Puede hacer clic fácilmente en "Iniciar grabación" para grabar una sesión de GoToMeeting.
Pregunta 2. ¿Dónde se almacena el archivo grabado de GoToMeeting?
Después de la grabación de GoToMeeting, el archivo grabado se almacenará en C:/Users/ /Documentos por defecto. Y el archivo GoToMeeting G2M convertido se guardará en la subcarpeta "Originales".
Pregunta 3. ¿Cómo grabar GoToMeeting en iPhone?
Para capturar una sesión o reunión de GoToMeeting en un dispositivo iOS, puede confiar en su función de grabación de pantalla integrada. Puede abrir el "Centro de control" y luego usar la función de grabación para capturar su contenido de GoToMeeting.
Pregunta 4. ¿Existe un grabador de pantalla gratuito para grabar GoToMeeting?
Hay muchas grabadoras de audio y video en línea que se ofrecen en Internet que pueden ayudarlo a capturar su sesión/reunión de GoToMeeting en la computadora. Cuando desee grabar GoToMeeting de forma gratuita, puede dar el popular grabador de pantalla en línea gratuito un intento.
Hemos hablado principalmente sobre cómo convertir G2M a MP4 en esta publicación Después de leer esta página, puede obtener una guía detallada para convertir archivos de grabación a MP4 con el Administrador de grabaciones de GoToMeeting. Además, compartimos una forma sencilla de ayudarlo a grabar directamente GoToMeeting en un archivo MP4. Déjanos un mensaje si aún tienes otras preguntas.
Grabar reunión
Grabadora de reuniones de Zoho Clickmeeting Grabar una conferencia Grabar reuniones de BlueJeans Grabar eventos de AnyMeeting El mejor servicio gratuito de conferencias telefónicas Grabar en Freeconferencecall Grabar reuniones y llamadas de Lync Convierta G2M a MP4 Grabar video para Google Classroom Grabar una sesión en BigBlueButton Sala de reuniones Record Robin Grabar reuniones en la misma página Grabar una videollamada o una reunión en Lifesize Grabar reunión de Amazon Chime Grabar reunión de equipos
Aiseesoft Screen Recorder es el mejor software de grabación de pantalla para capturar cualquier actividad como videos en línea, llamadas de cámara web, juegos en Windows/Mac.
100% Seguro. Sin anuncios.
100% Seguro. Sin anuncios.