To solve some system-related problems, you may finally decide to restore factory settings on a Windows 10 laptop. It can be an effective solution to fix software glitches, get rid of viruses, improve your computer’s performance, and more.
This article will give you a detailed guide to performing a Windows factory reset. Whatever the reasons, when you want to reset your PC to its original status, you can follow the steps to do that.
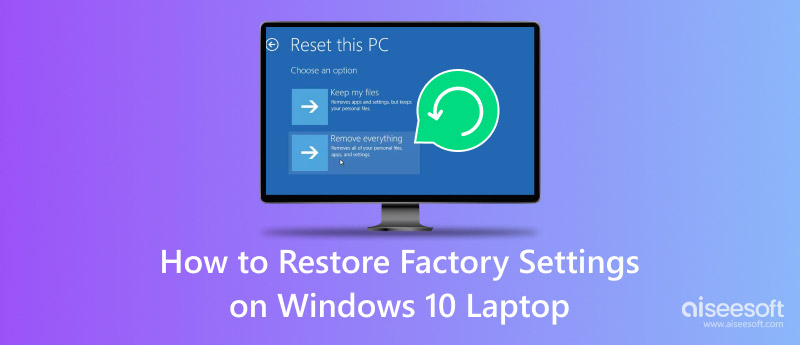
Before telling you the detailed steps to restore your Windows 10 computer to factory settings, I would like to discuss some common reasons why you might consider this step.
As I mentioned above, the factory reset or hard reset can help you fix various issues. When your laptop is infected with malware or viruses, you can effectively remove them through a Windows factory reset. It can also help you repair system crashes and freezes. When your Windows computer is unresponsive, you can quickly reinstall the system through a factory reset. Sometimes, incompatible or outdated software can lead to various problems. A Windows factory reset can resolve these conflicts.
In some cases, when your computer runs slowly, you can factory reset it to optimize its performance. The factory resetting condition can significantly improve responsiveness. Moreover, you can restore factory settings on a Windows 10 laptop for security, selling, or other personal reasons.
Before you factory reset your laptop and reload Windows 10, you should back up all the valuable data, including your personal files, photos, videos, important documents, and others. Ensure you select reputable software to create your backups. What’s more, you’d better have a recovery drive o USB.
Click the Start menu and choose Settings. You can also simply press the Windows + I keys to access the Settings of your Windows 10 laptop. Click Update & Security and choose Recovery. Click Recovery from the left panel and then click Get Started under the Reset this PC section.
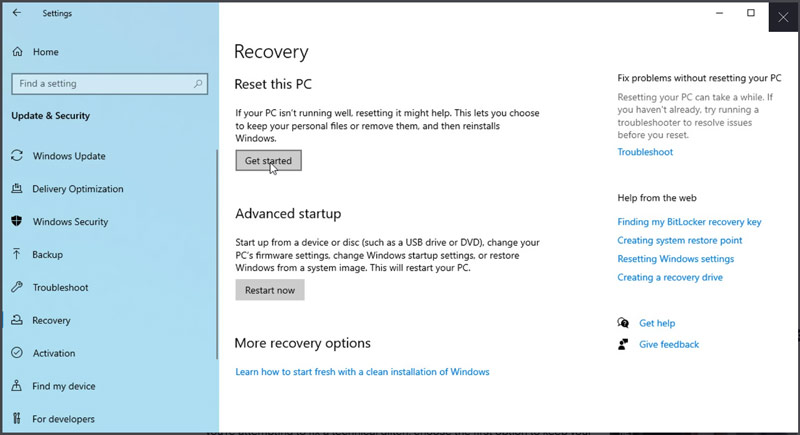
You have two options to deal with all your files on this Windows computer. You can choose to either keep your files or erase everything based on your needs. In general, a factory reset refers to remove all your data and settings from the Windows 10 PC.
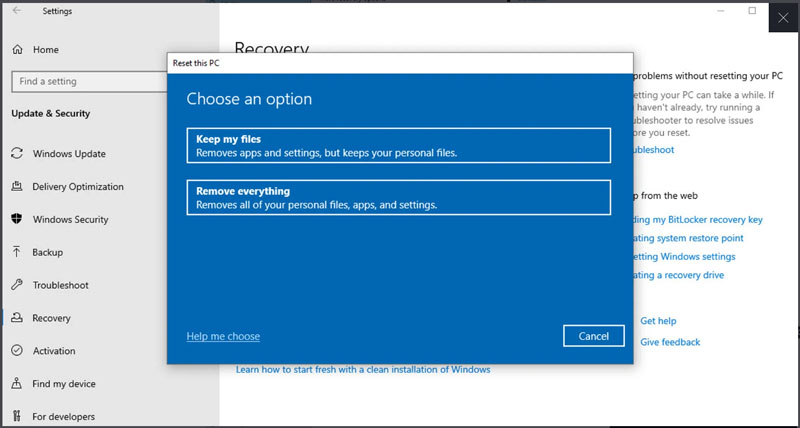
Before the Windows factory reset starts, you need to decide how to reinstall the Windows 10 system. The Cloud download option allows you to install the latest version of Windows from Microsoft’s servers in the cloud. If you prefer to use the Windows installation files already on your PC, you can choose Local reinstall. Select your preferred way and proceed with the factory resetting on your Windows 10 laptop.
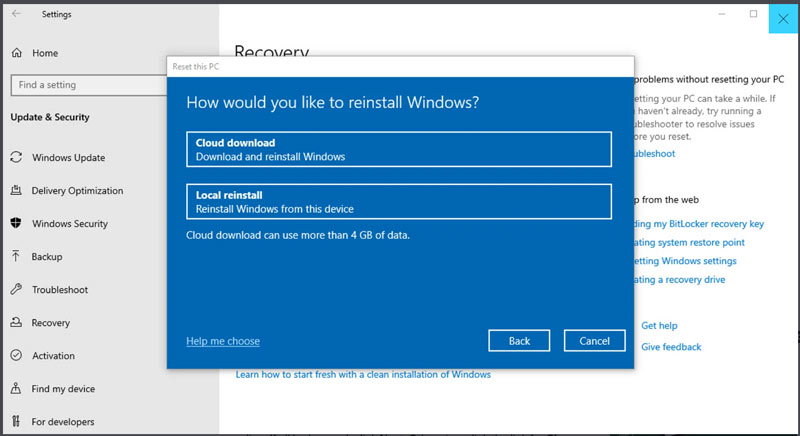
If you have ever created a recovery drive, you can use it to restore your Windows 10 PC to factory settings with ease. Insert the recovery drive into your laptop and restart it. While the computer startup, press F12 or a function key to enter the boot menu. Select your recovery drive and press Enter. Follow the prompts to proceed with the Windows factory reset.
If you choose Remove everything during the factory reset process, all your data and settings will be deleted. The operation typically overwrites all data on your hard drive. So, it can be very difficult if you need to recover files after the resetting process. In that case, if you are eager to retrieve deleted data, you must turn to professional software like Recuperación de datos de Aiseesoft. It supports the data restoration from Windows 10, 11, 8, and 7 computers. It is designed with an advanced deep scan function to ensure your lost files can be found.
100% Seguro. Sin anuncios.
100% Seguro. Sin anuncios.
Download and launch Aiseesoft Data Recovery on your Windows 10 laptop. Choose the hard drive(s) or location(s) to recover data. Click the Start Scan button to begin a quick data scanning on the computer.

Once scanned, try searching for your deleted files through their data type or path. This all-featured data recovery software allows you to recover various commonly used files, such as documents, emails, pictures, audio, videos, and more.
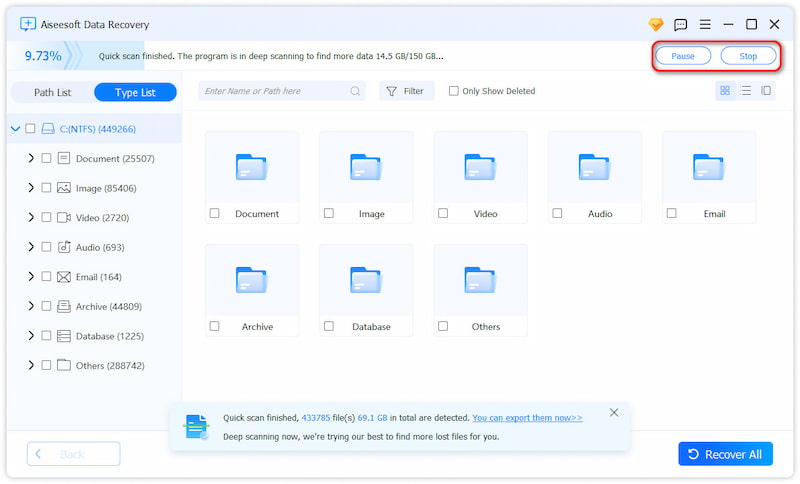
Try using the built-in Filter feature to find the files you want to restore. You are allowed to preview these scan results and then select the necessary ones to recover. If the quick scan mode can’t locate your deleted data, turn to the deep scan.
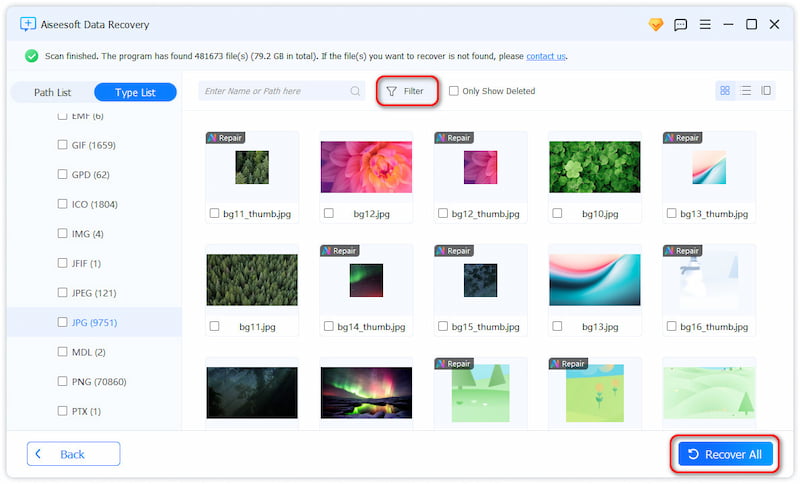
Question 1. Does a factory reset Windows laptop delete everything?
Yes, a factory reset on a Windows laptop will remove everything from the hard drive. All your personal data, settings, apps, and other associated files will be deleted. However, you get options to keep your files when you perform a Windows factory resetting. When you choose the Keep my files option, all the installed programs and settings will be erased. But your personal data will be preserved. If you select the Remove Everything option, your computer will be reset to factory condition.
Question 2. Does a Windows factory reset get rid of viruses?
As mentioned above, after you perform a factory reset on your Windows laptop, all the existing files and settings will be deleted. This operation will generally remove viruses because the factory resetting process will wipe your computer’s hard drive and reinstall the Windows system from scratch. However, some viruses might exist after a factory reset. In some cases, if these viruses have infected the system BIOS or recovery partition, they won’t be removed through the factory reset.
Question 3. What is the main difference between a hard reset and a factory reset?
In many cases, a hard reset is considered the same as a factory reset. They are often used interchangeably. However, they are used for different purposes. Hard reset is primarily used to resolve temporary software glitches and system issues. On the contrary, factory reset is mainly used to reset the device to original condition. What’s more, a hard reset is like rebooting your computer, while a factory reset will erase everything on it and reinstall the operating system.
Conclusión
This article has mainly talked about how to restore factory settings on a Windows 10 laptop. When you make your decision to reset your PC to factory condition, just follow the steps above. Again, you should create a backup of all the valuable files before proceeding with a reset.

Aiseesoft Data Recovery es el mejor software de recuperación de datos para recuperar fotos, documentos, correos electrónicos, audio, videos, etc. borrados o perdidos de su PC/Mac.
100% Seguro. Sin anuncios.
100% Seguro. Sin anuncios.