La grabación de pantalla de PowerPoint no funciona y no sabes como afrontarlo?
Este error de grabación de pantalla que no funciona en PowerPoint no es único. Puedes ver muchas referencias a él. Cuando desea capturar la pantalla de la computadora con la función de registro de pantalla de PowerPoint, recibe el mensaje que Ha ocurrido un error. Por favor intente otra vez.
Aquí, en esta publicación, compartiremos varias formas simples de ayudarlo a solucionar el La grabación de pantalla de PowerPoint no funciona asunto. Ya sea que esté utilizando PowerPoint 2007, PowerPoint 2013 o PowerPoint 2016, puede confiar en estos consejos para que la función de grabación de pantalla vuelva a su estado normal.

Cuando se enfrenta al error de grabación de pantalla de PowerPoint que no funciona, primero puede utilizar algunos métodos regulares para resolver el problema. Aquí, en esta parte, compartiremos algunos consejos útiles para ayudarlo a deshacerse de la grabación de pantalla que no funciona en PowerPoint.
Reinicie la computadora y PowerPoint
Primero, puede intentar reiniciar su PowerPoint 2016/2013/2007 y verificar si la función de grabación de pantalla puede funcionar normalmente. Si el problema persiste, puede intentar reiniciar su computadora.
Desinstalar y volver a instalar PowerPoint
Cuando la grabación de pantalla no funciona en PowerPoint, puede desinstalar PowerPoint y luego volver a instalarlo para solucionar el problema.
Actualizar Oficial y PowerPoint
Si el problema de la grabación de pantalla de PowerPoint que no funciona aún no se puede resolver con los primeros 2 métodos, puede optar por actualizar su software oficial y PowerPoint. La versión de PowerPoint corregirá algunos errores y errores antiguos. Puede usar el último PowerPoint y probar la función de grabación de pantalla en él.
Cuando tenga la necesidad de capturar lo que está haciendo en la computadora, puede confiar en la función de grabación de pantalla en PowerPoint. Pero debe saber que PowerPoint no está diseñado principalmente para la grabación de video y audio. Cuando obtiene el error de grabación de pantalla de PowerPoint que no funciona, puede recurrir a algún grabador de pantalla profesional.
Para capturar la pantalla de su computadora, puede confiar en el software de captura de pantalla profesional, Screen Recorder. Está especialmente diseñado para capturar cualquier actividad en Windows 10/8/7 PC y Mac. Le permite capturar video de alta calidad incluso hasta 4K UHD.

Descargas
100% Seguro. Sin anuncios.
100% Seguro. Sin anuncios.

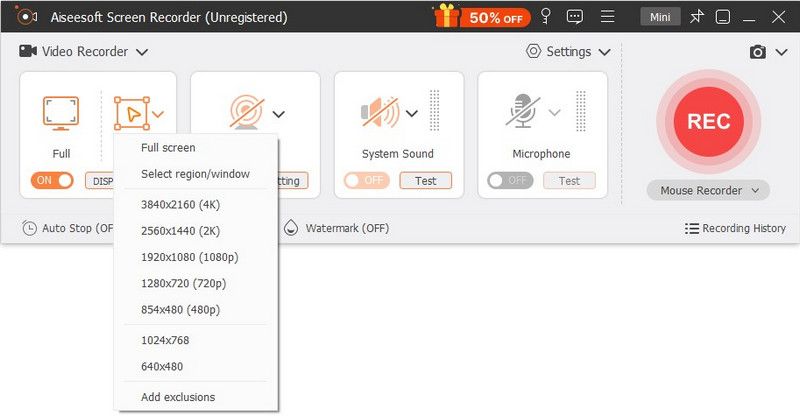

El video capturado se guardará automáticamente en MP4 formato. Si prefiere otro formato de salida, puede hacer clic en el botón Configuración de grabación para ingresar el Preferencias ventana. Con la adopción de la última tecnología de aceleración, esta herramienta de captura de pantalla puede grabar videos de alta calidad sin problemas con un uso bajo de la CPU. (Ver cómo grabar PowerPoint como video)
Pregunta 1. ¿Cómo grabar la pantalla con PowerPoint?
PowerPoint tiene una función básica de grabación de pantalla. Puede abrir PowerPoint y hacer clic en la pestaña "Insertar", y luego hacer clic en la opción "Grabación de pantalla". Puede configurar la región de grabación de pantalla y luego hacer clic en el botón de grabación para iniciar la grabación de pantalla con PowerPoint.
Pregunta 2. ¿Cómo grabar la pantalla en una Mac?
Si es un usuario de Mac y desea grabar la pantalla de su Mac, puede confiar en su herramienta de grabación de pantalla incorporada, QuickTime Player para hacer la grabación de video y audio.
Pregunta 3. ¿Cómo grabo la pantalla en Mac con audio interno?
QuickTime Player le permite capturar la pantalla y su voz en Mac. Solo puede capturar el sonido del micrófono, no el audio interno. Si desea grabar audio interno, puede usar la grabadora de pantalla recomendada anteriormente. O puede probar algunas grabadoras en línea populares como Screen Recorder en línea gratuito.
OBTÉN LO La grabación de pantalla de PowerPoint no funciona ¿error? Después de leer esta publicación, puede obtener 4 formas efectivas de deshacerse de él. De hecho, PowerPoint no es una buena opción para la grabación de pantalla. Cuando tenga la necesidad de capturar video y audio en su computadora, debe usar alguna grabadora de pantalla profesional.
Problemas de grabación de pantalla
Arreglar la grabación de audio de Bandicam que no funciona Arreglar la grabación de pantalla de PowerPoint que no funciona Audacity no graba Arreglar QuickTime que no funciona en Mac
Aiseesoft Screen Recorder es el mejor software de grabación de pantalla para capturar cualquier actividad como videos en línea, llamadas de cámara web, juegos en Windows/Mac.
100% Seguro. Sin anuncios.
100% Seguro. Sin anuncios.