Puede estar familiarizado con Audacity si con frecuencia tiene la necesidad de grabar música en línea, conferencias, transmisiones y chat de voz, etc. Audacity es un editor y grabador de audio multipista y de código abierto. Es compatible con Mac, Windows y Linux. Audacity incluye muchas funciones poderosas para capturar y editar audio. Proporciona una forma de alta calidad para grabar audio a través del micrófono/mezclador y digitalizar grabaciones.
Sin embargo, muchas personas, especialmente los usuarios de Mac, se quejaron de la Audacity no graba tema en internet. Parece un problema común que obtiene una línea plana y sin sonido al grabar en Mac. Algunos usuarios de Windows también informaron un error similar. Aquí en esta publicación, le diremos 3 soluciones efectivas para arreglar el Audacity no graba audio problema.

Audacity no graba El problema ocurre principalmente cuando no hay dispositivos de grabación disponibles. Si no hay una opción disponible en la lista del Dispositivo de grabación, Audacity no grabará ningún audio por usted. Entonces, cuando se enfrenta a que Audacity no graba audio en Mac o PC con Windows, primero debe verificar y habilitar los dispositivos de grabación.
Paso 1 Asegúrese de que Audacity se esté ejecutando y haga clic derecho en el Speaker icono en la bandeja del sistema. Aquí puedes ver un Dispositivos de grabación opción, haga clic en él. Aquí también puede abrir la Aislamiento de Sonido opción en Audacity para llegar a la ventana Dispositivos de grabación.
Paso 2 Haga clic en la pestaña Grabación y luego haga clic derecho en la ventana. Durante este paso, debe comprobar Mostrar dispositivos deshabilitados y Mostrar dispositivos desconectados.

Paso 3 Al hacerlo, se mostrarán varios dispositivos en la ventana. Puede elegirlos y habilitarlos para la grabación de audio de Audacity. Después de eso, puede reiniciar Audacity y luego intentar grabar audio en su computadora.
El problema de que Audacity no grabe también puede ocurrir cuando Audacity está configurado para usar una frecuencia de muestreo o un host de audio. Por lo tanto, debe verificar esta configuración para resolver el problema.
Cuando se enfrenta a la situación de que Audacity no graba, debe verificar la configuración del host de audio. El host de audio predeterminado para Audacity es MME. MME es el acrónimo de Multimedia Extensions que garantiza que cualquier fuente de audio en la computadora pueda ser ingresada y grabada. Aquí debe asegurarse de que el host de audio que está utilizando sea MME.

Si Audacity está utilizando una frecuencia de muestreo que no es compatible con la tarjeta de sonido de su computadora, grabará un archivo de audio sin sonido. En ese caso, debe verificar la frecuencia de muestreo en Audacity. Puedes ver un Tasa de proyecto (Hz) opción en la esquina inferior izquierda. Se ofrecen dos frecuencias de muestreo, 44100 Hz y 48000 Hz. Son las frecuencias de muestreo más utilizadas que pueden admitir la mayoría de las tarjetas de sonido. Puede cambiar estas dos frecuencias de muestreo para solucionar el problema de que Audacity no graba.
Si el problema de que Audacity no graba sigue ahí, debe cambiar a una mejor grabadora de audio. Aquí recomendamos encarecidamente el poderoso Screen Recorder para que grabes cualquier audio en tu ordenador. Tiene la capacidad de capturar video y audio con su imagen original y calidad de sonido.

Descargas
Screen Recorder: la mejor alternativa de Audacity
100% Seguro. Sin anuncios.
100% Seguro. Sin anuncios.
Paso 1 Haga doble clic en el botón de descarga de arriba y siga las instrucciones para instalar y ejecutar gratis esta alternativa de Audacity en su Mac o PC con Windows.
Paso 2 Cuando llegue a la ventana de inicio, puede elegir el Grabadora de audio característica para grabar cualquier sonido en su computadora.

Paso 3 Cuando ingresa a la interfaz principal de Audio Recorder, puede elegir la fuente de grabación de audio, la tarjeta de audio del sistema, el micrófono o ambos según sus necesidades.
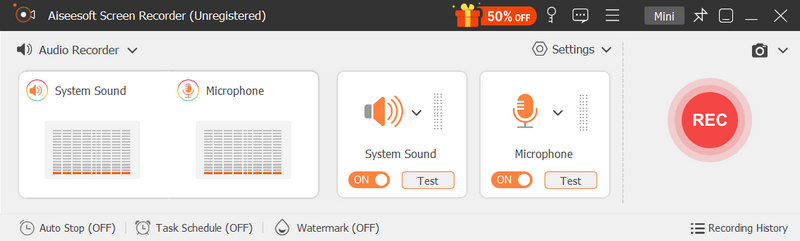
Paso 4 Ahora puede simplemente hacer clic en REC botón para iniciar el proceso de grabación de audio. Se le da el control total de la grabación. Cuando desee finalizar la grabación de audio, puede hacer clic en el Detener del botón.

Paso 5 Esta grabadora de audio está equipada con un reproductor multimedia incorporado para que pueda ver el archivo de audio grabado. Durante este paso, también puede recortar la grabación y guardar solo la parte necesaria. Cuando esté satisfecho con el resultado, puede hacer clic en el Guardar botón para guardar el audio capturado.
El relleno de la grabación de audio se guardará automáticamente en formato MP3. Si desea generarlo en otros formatos de audio como AAC, M4A, FLAC, WMA y más, puede ir a la ventana de Preferencias para cambiarlo. Además de la grabación de audio, esta alternativa de Audacity también le permite grabar videos en línea, capturar llamadas de video/audio, guardar contenido de reuniones en línea y más. Simplemente descárguelo gratis y pruébelo.
Pregunta 1. ¿Cómo grabar la voz del micrófono con Audacity?
Para grabar su propia voz con Audacity, debe asegurarse de que su micrófono esté conectado y encendido. Luego vaya a las Preferencias de Audacity y habilite la configuración del micrófono. Después de eso, puede iniciar la grabación de voz a través de su micrófono.
Pregunta 2. ¿Existe alguna herramienta en línea para capturar audio de computadora?
Debe saber que hay una gran cantidad de herramientas de grabación de pantalla y audio en Internet, y muchas de ellas son grabadoras en línea. Puedes probar el muy recomendado grabadora de audio online gratis para ayudarte a capturar cualquier audio en tu computadora.
Pregunta 3. ¿Por qué se retrasa mi grabación en Audacity?
Varias razones harán que la grabación de audio se retrase en Audacity. Audacity grabará el audio de su computadora en una pista tan pronto como el audio ingrese a la computadora. Puede reiniciar Audacity o actualizar el software para resolver el problema. Si el problema persiste, debe verificar si está utilizando una función de retraso de grabación.
Será bastante irritante si Audacity genera un archivo de grabación sin sonido. cuando te enfrentas a la Audacity no graba problema, puede usar las 3 soluciones anteriores para solucionarlo. Puede dejarnos un mensaje en el comentario si todavía tiene alguna pregunta sobre la grabación de audio de Audacity.
Problemas de grabación de pantalla
Arreglar la grabación de audio de Bandicam que no funciona Arreglar la grabación de pantalla de PowerPoint que no funciona Audacity no graba Arreglar QuickTime que no funciona en Mac
Aiseesoft Screen Recorder es el mejor software de grabación de pantalla para capturar cualquier actividad como videos en línea, llamadas de cámara web, juegos en Windows/Mac.
100% Seguro. Sin anuncios.
100% Seguro. Sin anuncios.