Las computadoras portátiles y las computadoras Mac son famosas por su excelente rendimiento. Sin embargo, ya no podrá acceder a ningún archivo si Mac no se enciende no importa cómo presione el botón de encendido.
En esta publicación, puede obtener 7 soluciones para solucionar este problema rápidamente e iniciar su Mac como de costumbre.

Arreglar Mac no enciende
¿Por qué mi Mac no enciende? Las razones son complicadas y pueden estar involucrados software y hardware. Aquí hay soluciones que puede intentar solucionar.

La energía insuficiente de la batería puede hacer que la computadora portátil o la computadora Mac no se encienda. Por lo tanto, conecte su Mac a una fuente de alimentación. Además, debe verificar su cargador, cable de alimentación y toma de corriente, y asegurarse de que funcionen bien.
Si su batería está agotada, debe esperar un momento después de enchufarla a la fuente de alimentación de la pared. Luego presione el botón Motora botón para encender su máquina.
A veces, la MacBook Pro no se enciende debido a que está congelada. Luego puede intentar ejecutar un ciclo de encendido y forzar el reinicio de su máquina.

Para MacBook sin batería extraíble: mantenga presionado el botón de encendido durante al menos 10 segundos. Esto cortará la energía y forzará el reinicio de su Mac.
Para portátiles Mac con batería extraíble: extraiga la batería, espere 10 segundos y vuelva a colocar la batería. Luego encienda Mac como de costumbre.
Para una computadora de escritorio Mac, retire el cable de alimentación, déjelo durante al menos 10 segundos y conéctelo a una fuente de alimentación. Ahora, encienda su Mac.
Si su Mac no se enciende después de instalar una nueva aplicación, puede solucionarlo en el Modo seguro.

NVRAM almacena ciertas configuraciones del sistema Mac. Tu Mac no se encenderá si tiene algún problema. Sin embargo, puede restablecerlo para solucionar el problema.

Consejo: Para computadoras Mac con chip T2, suelte la combinación de botones después de que el logotipo de Apple desaparezca por segunda vez.
SMC, estándares para el controlador de gestión del sistema, controla una gran cantidad de funciones básicas. Restablecer SMC es capaz de reparar Mac que no se enciende.

Para una computadora de escritorio Mac: desconecte el cable de alimentación, 15 segundos más tarde, vuelva a enchufar el cable, 5 segundos más tarde reinicie su Mac.
Para MacBook Pro 2018 y posteriores: mantenga presionado Mayús + Opción + Control botones durante 7 segundos mientras mantiene presionado el Motora durante otros 7 segundos, reinicie su computadora después de soltarlos.
Para MacBook sin batería extraíble: mantenga presionado Mayús + Opción + Control + Encendido Botones para los segundos 10.
Para MacBook con batería extraíble: retire la batería, mantenga presionado el botón de encendido durante 5 segundos, luego vuelva a colocar la batería y reinicie la Mac.
Apple Diagnostics es la herramienta integrada para verificar problemas de hardware que hacen que la pantalla de Mac no se encienda.

Modo de recuperación arranca macOS completo de forma independiente y ofrece un conjunto de herramientas para reparar Mac que no se enciende.

Aiseesoft Mac Data Recovery es una herramienta profesional para recuperar sus archivos si se perdieron después de reparar una Mac que no enciende.

Descargas
100% Seguro. Sin anuncios.
100% Seguro. Sin anuncios.
100% Seguro. Sin anuncios.
100% Seguro. Sin anuncios.
Inícielo y obtendrá tres secciones en la interfaz de inicio, tipo de archivo, Unidades de disco duroy Discos extraíbles.
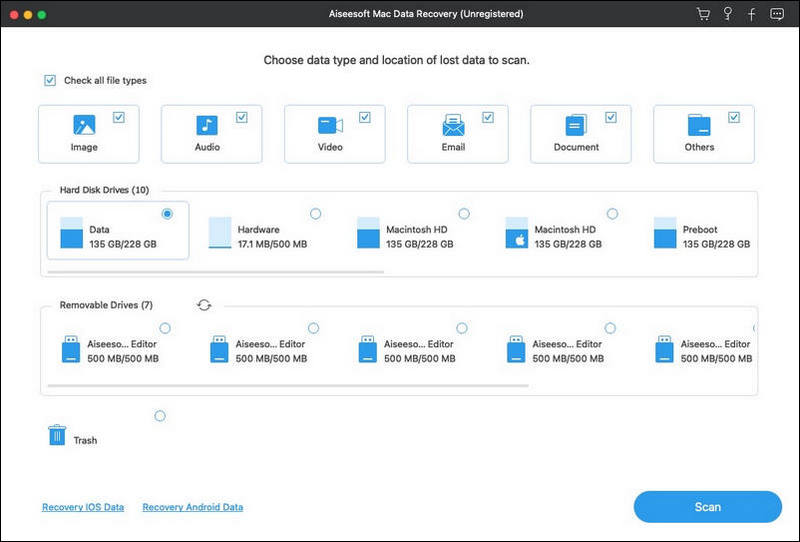
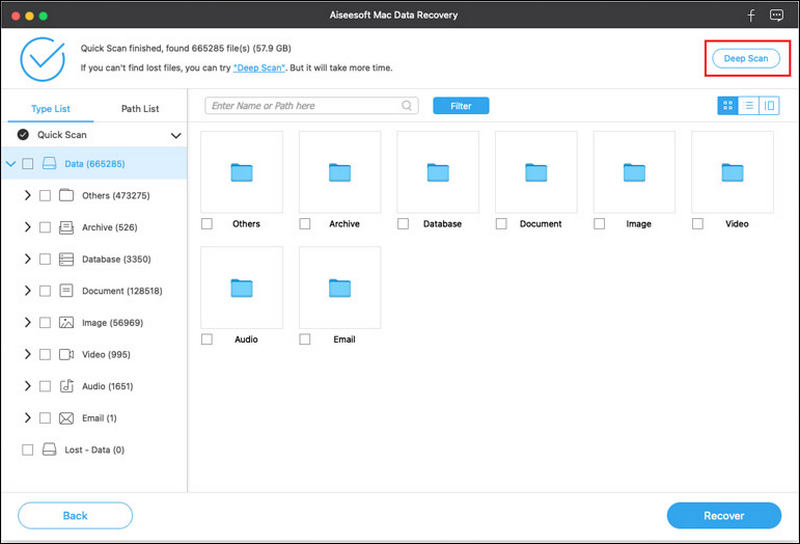
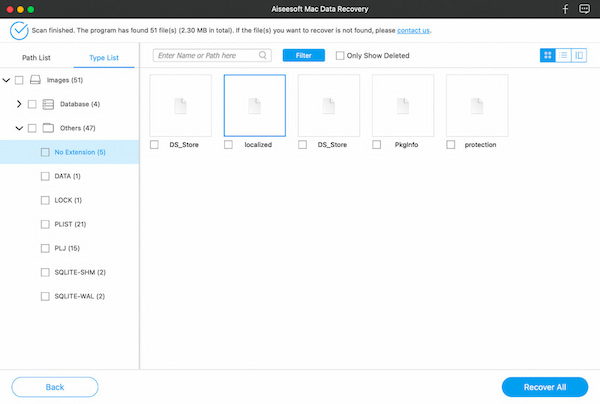
Puede haber ocasiones en las que Mac no se encienda o Mac no se apaga. Si su Mac sigue apagándose y reiniciando, necesita encontrar soluciones para reparar el pánico del kernel en Mac.
Conclusión
Las computadoras Mac siguen siendo el hardware más popular en todo el mundo, en parte debido a su excelente rendimiento. Sin embargo, algunos usuarios informaron que su Mac no se enciende. En nuestra publicación anterior, debe dominar las soluciones para solucionar este problema. Luego puede acceder a su Mac como de costumbre. Esperamos que nuestra guía le sea útil.
Si tiene más preguntas relacionadas con una Mac que no se enciende, no dude en dejar un mensaje debajo de esta publicación.

Aiseesoft Data Recovery es el mejor software de recuperación de datos para recuperar fotos, documentos, correos electrónicos, audio, videos, etc. borrados o perdidos de su PC/Mac.
100% Seguro. Sin anuncios.
100% Seguro. Sin anuncios.