Lo que debe hacer cuando su Mac no se apaga
Uso mi MacBook para el trabajo, pero ayer no se apagó sola, se quedó en la pantalla negra, ¿cómo solucionar este problema y apagar mi computadora normalmente?
Cuando apaga su Mac, debe dejar de realizar tareas, aplicaciones en segundo plano y procesos. Cualquier cosa mal puede bloquear Mac apagándose adecuadamente. Esta publicación le dice cómo solucionar este problema de manera eficiente.

Arreglar Mac no se apaga
Parte 1: Cómo apagar Mac correctamente
A veces, Mac no se apaga solo porque no siguió el procedimiento correcto.

Paso 1.
Haga clic en el Apple logotipo en la esquina superior izquierda de su pantalla y seleccione Cerrar.
Paso 2.
Luego recibirá una advertencia de alerta con un reloj que cuenta regresivamente desde 1 minuto. Para omitir la cuenta regresiva, mantenga presionada la tecla Comando tecla mientras selecciona Cerrar.
Paso 3.
Guarde los archivos en los que ha estado trabajando. Después de cerrar todas las aplicaciones, Mac comenzará a apagarse.
Parte 2: Qué hacer si Mac no se apaga
Según nuestra investigación, estas son las mejores soluciones para Mac que no se apagan.
Solución 1: liberar espacio
Si su computadora acumula demasiados archivos basura, Mac no se apagará.

Paso 1.
Abre tu Safari, ve a Safari > Preferencias > Tecnología y habilitar Mostrar el menú Desarrollo en la barra de menús. Luego diríjase a Desarrollar después de cerrar la ventana de Preferencias y seleccione Vaciar memorias caché.
Paso 2.
Ejecute la aplicación Finder, haga clic en Go > Ir a la carpetaentrada ~ / Library / Caches y haga clic OK. Arrastra los archivos basura y suéltalos en el La Basura. Luego vacíe su bote de basura.
Esa es también la manera de acelerar Mac lento.
Solución 2: cerrar todas las aplicaciones
Si hay demasiadas aplicaciones abiertas, Mac no se apagará rápidamente.

Paso 1.
Sujetar Opción + Comando + Esc llaves al mismo tiempo para abrir el Forzar salida ventana.
Paso 2.
Compruebe y seleccione las aplicaciones y haga clic en Forzar salida botón. Luego apague su Mac y debería responder rápidamente.
A veces, podría intentar eliminar una aplicación de Mac, cuando la aplicación provocaba un error al apagar Mac cada vez.
Solución 3: restablecer NVRAM, PRAM y SMC
NVRAM, o PRAM en sistemas antiguos, y SMC son dos atributos especiales en Mac. Si hay algún problema con ellos, Mac no se apagará normalmente. La solución es simple, reiniciando NVRAM y SMC.

Paso 1.
Mantenga presionada la tecla Encendido durante 10 segundos para forzar el apagado de su Mac. Luego vuelva a encenderlo y siga presionando Cmd + Opción + P + R llaves juntas.
Paso 2.
Cuando escuche un segundo sonido de inicio, suelte la combinación de teclas.
Paso 3.
Para restablecer SMC, fuerce el apagado de su MacBook, desconecte el cable de alimentación y espere al menos 15 segundos, luego vuelva a encender el cable y encienda su Mac.
Solución 4: Diagnosticar Mac y probar su disco
Las funciones integradas de diagnóstico de Apple y prueba de disco son una solución de problemas válida cuando Mac no se apaga.

Realizar diagnósticos de Apple
Paso 1.
Retire todos los componentes externos, excepto el teclado, el mouse y la pantalla.
Paso 2.
Haga clic Apple menú> Reanudary mantenga presionada la tecla D mientras Mac se reinicia. Entonces Apple Diagnostics se indicará automáticamente. Siga las instrucciones en pantalla para terminarlo.
Hacer prueba de hardware de Apple
Paso 1.
También desconecte los componentes externos y presione Apple menú> Reanudar, sigue presionando el D tecla mientras Mac se reinicia.
Paso 2.
Luego aparecerá la pantalla del selector de prueba de hardware de Apple, seleccione su idioma y presione Ida y vuelta o haga clic en el icono de la flecha derecha para activar el Prueba de hardware de Apple de la pantalla
Paso 3.
Si se detecta un problema, puede anotarlo y pedir ayuda al Soporte de Apple.
Solución 5: prueba el modo seguro
La Modo seguro puede verificar el problema que lleva a que Mac no se apague. Vale la pena intentar reiniciar su computadora en modo seguro.

Paso 1.
Fuerce el apagado de su Mac presionando el Motora tecla durante 10 segundos. Espere otros 10 segundos, presione el Motora tecla para volver a encender su máquina.
Paso 2.
Mantenga pulsado el botón Shift tecla una vez que escuche el tono de inicio. Suelta la tecla hasta que veas el logo gris de Apple.
Paso 3.
Ahora, su Mac cambia al modo seguro y todas las extensiones se apagan. Verifique su disco de inicio y asegúrese de que funcione bien.
Paso 4.
Visite la Apple menú y seleccione Reanudar. Luego verifica si Mac se apaga como de costumbre.
Solución 6: reinstalar MacOS
Si probó las soluciones anteriores y el problema de que Mac no se apaga se repite, debe reinstalar su sistema.

Paso 1.
Ve a Apple menú> Reanudar, luego mantén presionado Comando + R mientras Mac se reinicia.
Paso 2.
Suelte la combinación de teclas cuando vea el logotipo de Apple. Luego aparecerá la ventana de utilidades de macOS.
Paso 3.
Para reparar un disco, haga clic en Disco Utilidad > Continúar, seleccione el volumen que desea reparar y haga clic en Borrar para iniciarlo.
Parte 3: recuperar datos después de forzar el apagado o reinstalar
Aiseesoft Mac Data Recovery es una forma poderosa de recuperar sus archivos después de la resolución de problemas.

Descargas
Recuperación de datos de Mac
- Recupere datos de Mac con un solo clic.
- Admite una amplia gama de tipos de archivos.
- Ofrezca tanto el escaneo rápido como el escaneo profundo.
- Disponible para sistemas Mac extensos.
Cómo recuperar datos de Mac después de la resolución de problemas
Paso 1.
Instalar recuperación de datos de Mac
Después de que se solucione el problema de que Mac no se apaga, descargue e instale Mac Data Recovery en su máquina.
Inicie el programa y obtendrá tres secciones, Tipo de datos, Unidades de disco duroy Discos extraíbles.
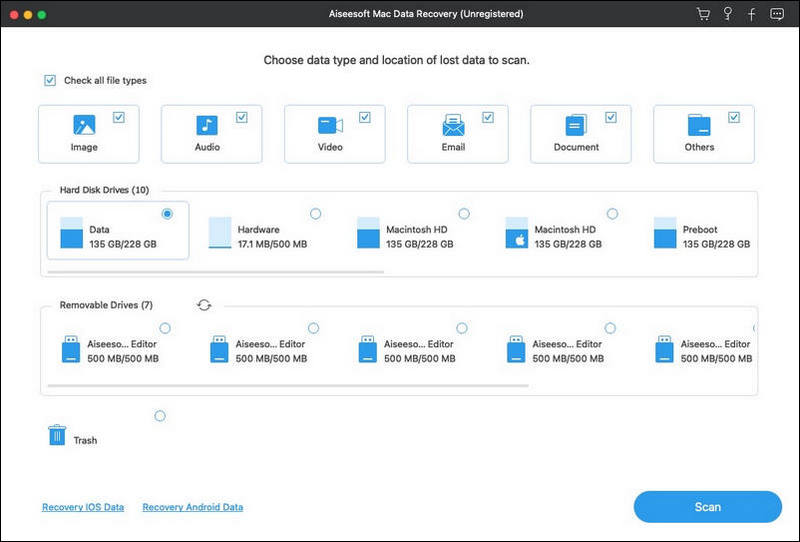
Paso 2.
Escanear archivos perdidos
Verifique los tipos de archivos que desea recuperar en Tipo de datos área, y dónde se almacenaron en Unidad de disco duro zona. Haga clic en el Escanear botón para buscar archivos perdidos. Hay una opción de análisis profundo en la esquina superior derecha para realizar un análisis profundo.
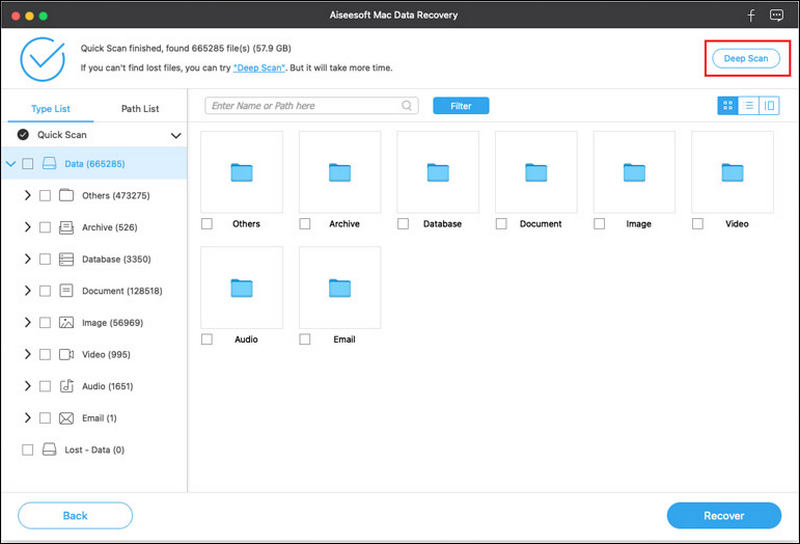
Paso 3.
Recuperar archivos de Mac
Después de eso, obtenga una vista previa y encuentre los archivos perdidos. Compruébalos y haz clic en el Recuperar botón para recuperarlos.
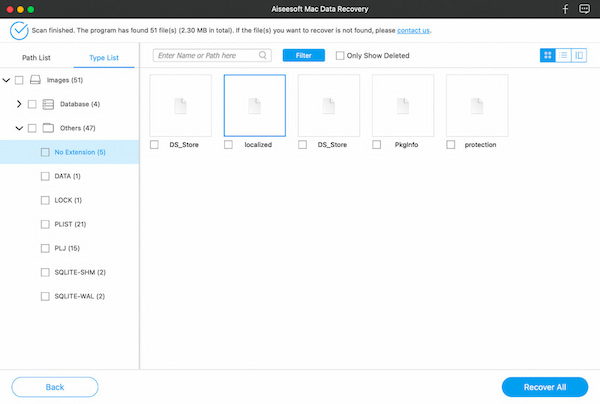
Si su Mac sigue apagándose y reiniciando, necesita encontrar soluciones para reparar el pánico del kernel en Mac.
Conclusión
Esta publicación ha discutido lo que puede hacer cuando Mac no se apaga. Si encuentra el mismo problema, sígalos para solucionarlo y hacer que su Mac funcione normalmente. ¿Mas problemas? Por favor, deje su mensaje en el área de comentarios debajo de esta publicación.
¿Qué opinas de este post?
Excelente
Clasificación: 4.7 / 5 (basado en los votos de 87)Síguienos en
 Deja tu comentario y únete a nuestra discusión
Deja tu comentario y únete a nuestra discusión









100% Seguro. Sin anuncios.
100% Seguro. Sin anuncios.
100% Seguro. Sin anuncios.
100% Seguro. Sin anuncios.
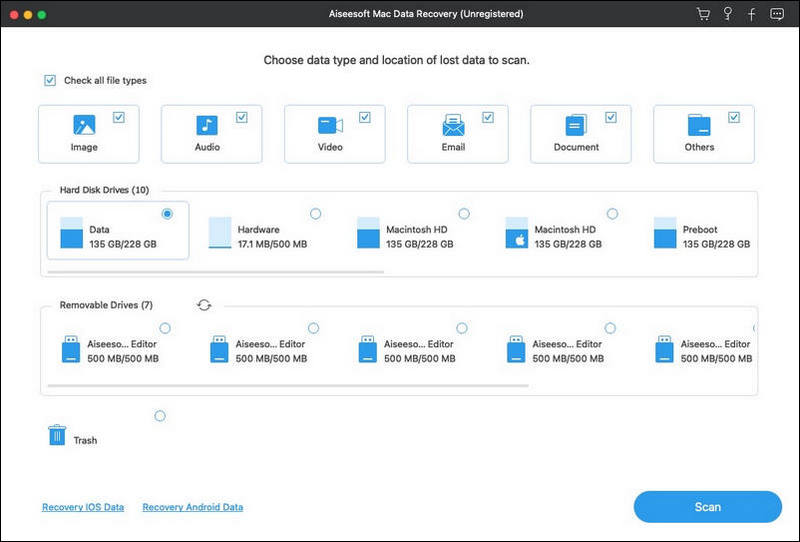
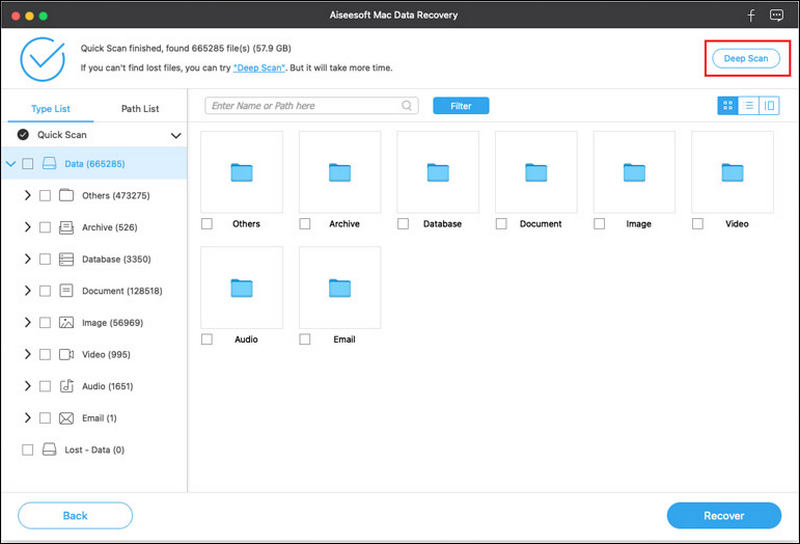
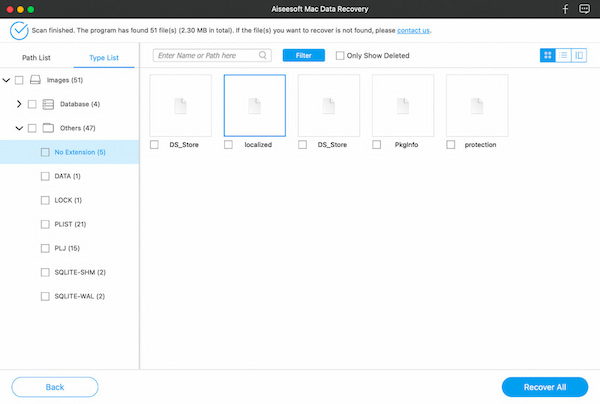

100% Seguro. Sin anuncios.
100% Seguro. Sin anuncios.