"Las fotos y las tomas de video de la cámara ocupan demasiada capacidad de mi iPad Air 2. Quiero moverlas a mi MacBook Pro". - Ricardo
"El video que grabé con mi iPad Pro es increíble y quiero que se transfiera a mi MacBook Air y lo grabe en un DVD". - Linda

¿Alguna vez has estado en esta situación que te grabación de video usando su iPad y desea transferirlo a su Mac para editarlo con una herramienta de edición profesional, como iMovie, Final Cut Pro, Sony Vegas, etc. O desea hacer un DVD del video del iPad y compartir el video con sus amigos o familiares. Además, los programas de TV o las películas que descargas a Mac también ocupan gran parte de la capacidad de tu iPad. Como puede encontrar que el espacio disponible de su iPad está disminuyendo, debe transferir sus videos, incluidas las tomas de video de la cámara y las películas / programas de TV desde el iPad a su Mac para hacer espacio para su uso posterior. Sin embargo, solo puede transferir las tomas de video de la cámara a su Mac. Si desea transferir sus películas y programas de TV, encontrará que iTunes no lo ayuda en absoluto, porque solo puede sincronizar videos/películas con el iPad, pero nunca volver a sincronizar, y luego se dirige al sitio web de Apple para pedir ayuda, nadie puede brindarle una solución que funcione.
¿Como lidiar con? Este artículo le mostrará cómo transferir/crear copias de seguridad de videos de iPad a Mac, como tomas de video de cámara, videos que descargó de formas en línea o compró en la tienda de iTunes paso a paso. Después de leerlo, puede transferir fácilmente sus videos de iPad a Mac.
Cuando tenga que mover los videos de su cámara que ocupan demasiado espacio en su iPad, puede optar por hacerlo por correo electrónico. Y luego puede iniciar sesión en su correo electrónico y descargarlos al disco duro de Mac.
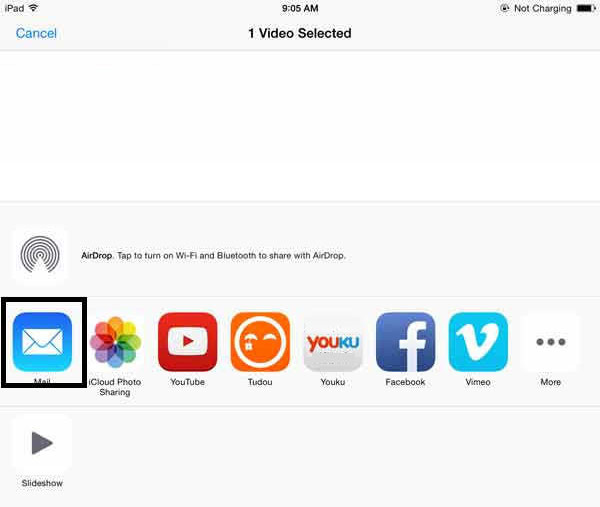
Sin embargo, este método requiere mucho tiempo y una buena conexión a Internet cuando mueve videos de la cámara, aunque no necesita ningún software o cable USB. Si el video de su cámara de video es demasiado largo, será muy problemático en el proceso de transferencia.
iPhoto es un software de fotografía digital desarrollado por Apple. Los usuarios de Macbook pueden estar familiarizados con iPhoto porque se ha instalado. Además de transferir fotos del iPad a la Mac, iPhoto también puede mover tomas de video de la cámara del carrete de la cámara del iPad a la Mac. Lamentablemente, solo transfiere su Camera Shot a su Mac, nunca puede transferir / respaldar sus películas y programas de TV a su Mac.
Paso 1 Conecte su iPad a Mac mediante un cable USB
Notas: como iPhoto ya se ha instalado, aparecerá una ventana emergente cuando permita que su iPad se conecte con Mac. Si no, opere iPhoto y busque su iPad en la columna izquierda de la interfaz principal de iPhoto.
Paso 2 Seleccione tomas de video de la cámara en la biblioteca de iPhoto
La información detallada de las fotos y los videos de la cámara se mostrará en la ventana principal. Seleccione los videos de la cámara que desee, haga clic en "importar seleccionados" para importar videos desde su iPad a la biblioteca de iPhoto.

Paso 3 Transferir videos de la cámara al disco duro de Mac
Haga clic en la pestaña de "Última importación", seleccione todo y haga clic en "Editar" en la barra de herramientas de iPhoto, y luego elija "Copiar".

Paso 4 Vaya a "Finder" de su Mac, haga clic en "Editar". Busque "Pegar xx elementos", luego los videos de la cámara de su iPad se transferirán a Mac.

Con este método, puede transferir fácilmente fotos del iPad y videos de la cámara a su Mac, pero no puede mover otros videos a Mac de esta manera. ¿Existe alguna solución para transferir directamente tanto el video de la cámara como otros videos o programas de TV del iPad a la Mac? En la siguiente parte, se presentará una transferencia de video Mac iPad flexible y confiable para resolver fácilmente su problema de transferencia.
Transferencia de vídeo de iPad a Mac está diseñado para que los usuarios de Mac exporten sus videos de iPad, incluidas películas o videos de la tienda de iTunes, así como tomas de video de cámara grabadas con la cámara incorporada de iPad, a Mac fácilmente. El siguiente es un artículo paso a paso para mostrar cómo hacerlo con unos pocos clics.
Paso 1 Descargue y ejecute este software en su computadora Mac
Para transferir videos del iPad a su Mac, debe descargar Mac iPad Video Transfer y ejecutarlo en su Mac, es compatible con Mac OS X 10.5 y versiones superiores, incluido Mac OS X El Capitan.
Paso 2 Conecta tu iPad con tu Mac
Después de iniciar el software, debe conectar su iPad a su Mac. Luego, el software cargará automáticamente la información de su iPad y se la mostrará en la interfaz principal.

Paso 3 Encuentra los videos que deseas transferir
Puede encontrar "Medios" en el lado izquierdo del software y, si hace clic en él, encontrará todas sus películas, programas de televisión y otros archivos multimedia en la interfaz del software para que elija. Haga clic en "Fotos" > "Videos" y encontrará el video grabado por el iPad.
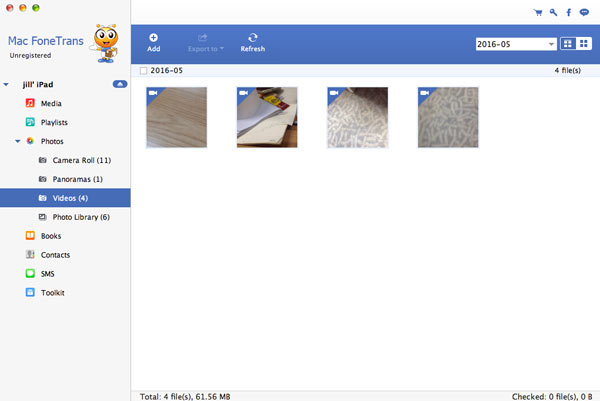
Aquí puede ver todas las secuencias de video que grabó con su iPad y puede obtener una vista previa de los videos fácilmente y decidir cuál desea transferir fácilmente desde el iPad a su Mac.
Paso 4 Transfiere videos de iPad a Mac

Marque los archivos de video que desea transferir y haga clic en "Exportar a" - "Exportar a Mac". Luego, elija la carpeta de archivos donde desea guardar el archivo de video en su Mac.
Luego podrás compartirlos con tus amigos y familiares. Esta transferencia de iPad a Mac es compatible con iPad Pro, iPad Air 2, iPad Air, iPad mini 4/3/2, iPad 4, iPad mini, iPad con pantalla Retina, el nuevo iPad, iPad 2 y la primera generación de iPad. Si es usuario de iPhone y iPod, también puede utilizar este software y el funcionamiento es el mismo. También es compatible con iPhone 15/14/13/12/11/XS/XR/X/8/7/SE/6/5/4/3GS, iPod touch/Shuffle/Nano/Classic. Además de copiar vídeos del iPad a Mac, este software también puede transferir contactos, mensajes, notas, música, notas de voz, correo de voz y más entre diferentes dispositivos iOS. Por ejemplo, puedes transferir canciones entre dos iPads. Además, te permite importar canciones, videos u otros archivos desde Mac a iPad, iPhone y iPod.