Cuando ambos tienen un iPad y una computadora, puede guardar una parte de sus archivos en su iPad y otros en la computadora. Es más conveniente para usted trabajar o estudiar si puede sincronizar archivos del iPad a la computadora, para que pueda tener todos sus archivos en su computadora. Pero, ¿sabe cómo sincronizar archivos del iPad a la computadora? Está bien si no conoces las buenas maneras. Y afortunadamente, en este artículo, hemos enumerado tres buenas formas, incluidas dos formas básicas y la forma más fácil de resolver este problema. Lo que debe hacer es seguir leyendo este artículo y aprender estos métodos.
Haga clic aquí para obtener más información sobre Transferir fotos del iPad a la computadora.

iTunes es un software integral que se puede utilizar como reproductor de medios, software de copia de seguridad y otro software. Ahora permite a los usuarios transferir varios archivos desde sus dispositivos iOS, incluidos iPhone, iPod, iPad a la PC directamente. Por ejemplo, puede demandar a iTunes para transferir música del iPad a la PC. Se puede decir que es la forma básica de sincronizar archivos de iPad a PC. Simplemente puede seguir los siguientes pasos para aprender cómo sincronizar archivos de iPad a PC con iTunes fácilmente.
Paso 1 Descargue iTunes en su PC primero si no ha instalado este software. Luego ejecútalo en tu computadora. No olvides conectar tu iPad a tu PC a través de un cable USB.
Paso 2 Haga clic en su dispositivo y luego elija la opción Aplicaciones en el lado izquierdo. A continuación, puede desplazarse hacia abajo hasta Compartir archivos y seleccionar la aplicación en su dispositivo que contiene los archivos que desea sincronizar, de la lista que se encuentra en la parte izquierda.
Paso 3 Ahora seleccione los archivos que desea sincronizar desde la parte derecha y haga clic en el botón Guardar en. Luego puede ver la ventana emergente que le pide que elija la carpeta de destino donde desea guardar el archivo. Simplemente haga clic en el botón Abrir y los archivos de su iPad se sincronizarán con la computadora.

Puede usar fácilmente iCloud para hacer una copia de seguridad de su dispositivo iOS con su ID de Apple. Y es muy fácil sincronizar archivos de iPad a PC con la ayuda de iCloud Drive. Pero debes saber que el almacenamiento gratuito que puedes usar en iCloud es de 5 GB. Y una vez que se quede sin almacenamiento gratuito, deberá pagar por más almacenamiento. Para aprender a sincronizar archivos de iPad a PC con iCloud Drive, puedes leer los siguientes pasos y seguir la guía para hacerlo tú mismo.
Paso 1 Abra la aplicación Archivos de su iPad, que es una carpeta azul sobre un fondo blanco. Luego toque la pestaña Navegador que se encuentra en la esquina inferior derecha de la pantalla.
Paso 2 Toque iCloud Drive y luego puede tocar el botón Seleccionar que se encuentra en la esquina superior derecha de la pantalla para seleccionar sus archivos.
Paso 3 Toque el ícono Agregar archivos para agregar la nueva carpeta y cargar los archivos que desea sincronizar desde el iPad a la computadora.
Paso 4 Ahora puede ir a https://www.icloud.com/ en su navegador. Esto abrirá la página de inicio de sesión de iCloud. Simplemente inicie sesión con su ID de Apple y contraseña.
Paso 5 Después de iniciar sesión con éxito en su iCloud, debe hacer clic en iCloud Drive, que es una aplicación azul con nubes blancas.
Paso 6 Luego, puede elegir el archivo que desea descargar a su computadora y luego hacer clic en el icono de descarga para guardarlo en su computadora. Y una vez que haya agregado algunos archivos nuevos en la aplicación Archivos de su iPad, puede sincronizar los mismos archivos desde el iPad a la PC con iCloud Drive.

¿Aún no ha encontrado una herramienta satisfactoria para sincronizar todos sus archivos del iPad a la PC sin dañarlos o perderlos? Y esa preocupación se va a acabar, en el momento en que entres en esta página, porque este Aiseesoft FoneTrans está desarrollado para eliminar el problema. Se puede utilizar para transferir imágenes, música, películas, listas de reproducción, tonos de llamada, rollo de cámara, iTunes, ePub, PDF, audiolibros, notas de voz, capturas de cámara, SMS (MMS) y contactos desde su iPad a la PC de la forma que necesite. . Además, no es necesario dudar de su capacidad porque el software es totalmente compatible con todas las versiones de iPad. No es solo una alternativa a iTunes. Con él, no tienes que depender de iTunes para transferir todo tipo de archivos. Además, la función fácil de usar será otra razón para elegirla. ¡Y los siguientes pasos pueden mostrarle lo fácil que es operarlo!
Paso 1 Descargar Aiseesoft FoneTrans
En primer lugar, debe ir al sitio web oficial de Aiseesoft para encontrar Aiseesoft FoneTrans. Luego descargue este software en su computadora y finalice su instalación siguiendo la guía que le brinda. Luego ejecútelo y regístrese con su código de registro. O puede usar la versión de prueba con algunas limitaciones.
Paso 2 Conecte el iPad a la computadora
Ahora puede ver la interfaz principal que le pide que conecte sus dispositivos iOS mediante un cable USB. Simplemente conecte su iPad a su computadora a través de un cable USB. Después de que este software reconozca y detecte su iPad automáticamente, puede ver su iPad y se muestra información básica en la interfaz.
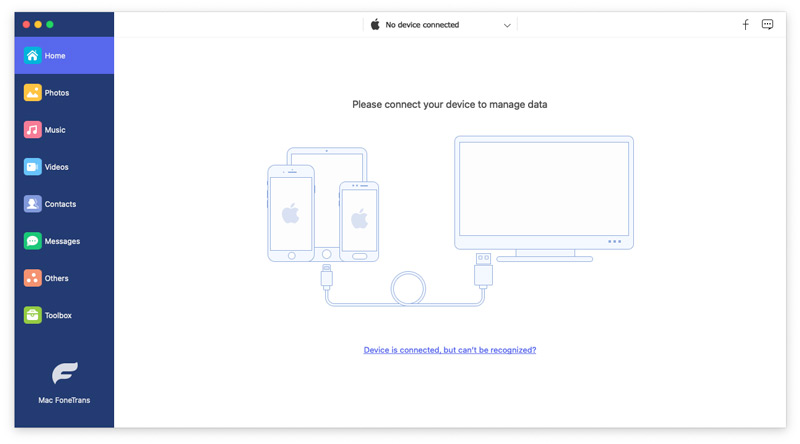
Paso 3 Elija archivos para sincronizar
Como puede ver a continuación, todos los archivos se clasifican en la parte izquierda de este programa. Haga clic en el archivo que desea transferir desde su iPad a la computadora. Aquí tomamos Media como ejemplo. Después de hacer clic en Medios, puede ver todos los archivos multimedia que se le muestran. Luego, puede elegir cualquiera o un lote marcando la casilla frente a la canción según sus necesidades.

Paso 4 Comience a sincronizar archivos desde iPad
También puede hacer clic en Listas de reproducción, Fotos, Contactos, así como en otras categorías y luego seleccionar los archivos que desea sincronizar desde el iPad a la PC. Una vez que termine de elegir, puede hacer clic en el botón Exportar a y elegir Exportar a PC. Luego, este software comenzará a sincronizar archivos del iPad a la PC. Le llevará un tiempo y la salida se guardará en su carpeta local.

En este artículo, le enumeramos 3 formas de sincronizar archivos del iPad a la PC. Puede elegir transferir archivos desde iPad a PC con iTunes simplemente. O puede usar la forma más fácil de terminar este trabajo con Aiseesoft FoneTrans. Debes poder lograr tu objetivo con éxito si sigues las guías que te damos paso a paso. Espero que puedas obtener algo útil de este artículo.
También puede conocer más el producto con la siguiente guía en video:

