Cuando se trata de transferir archivos de iPad a Mac, puede pensar en el oficial de Apple Transferencia de iPad a Mac, iTunes o iCloud. Sin embargo, ambas herramientas solo ofrecen un tipo de forma de sincronización para mover sus datos. De hecho, le brindan una solución de respaldo para transferir archivos entre el dispositivo iOS y Mac.
¿Está buscando un método para transferir archivos de iPad a Mac sin iTunes?
A diferencia de Android, no puede copiar directamente varios datos de iOS desde iPad/iPhone a Mac/PC. Como sistema cerrado, iOS puede proteger mejor sus datos y su privacidad. A cambio, la transferencia de datos se vuelve un poco compleja. Teniendo en cuenta eso, esta publicación le gustaría guiarlo para mover datos de iPad a Mac con 5 herramientas de transferencia de datos de iOS.

Si prefiere una forma sencilla de transferir datos entre iPad, iPad y Mac, al igual que un teléfono Android, debe proporcionar la popular transferencia de datos de iOS, FoneTrans un intento.
FoneTrans es una excelente herramienta alternativa de iTunes que puede administrar y transferir todos los archivos iOS de uso frecuente, incluidos mensajes, fotos, videos, notas, música, registros de llamadas, contactos, calendarios, Safari, libros electrónicos y más. Está especialmente diseñado para manejar varias transferencias de datos entre el dispositivo iOS y la computadora.

Descargas
FoneTrans - La mejor transferencia de iPad a Mac
100% Seguro. Sin anuncios.
100% Seguro. Sin anuncios.
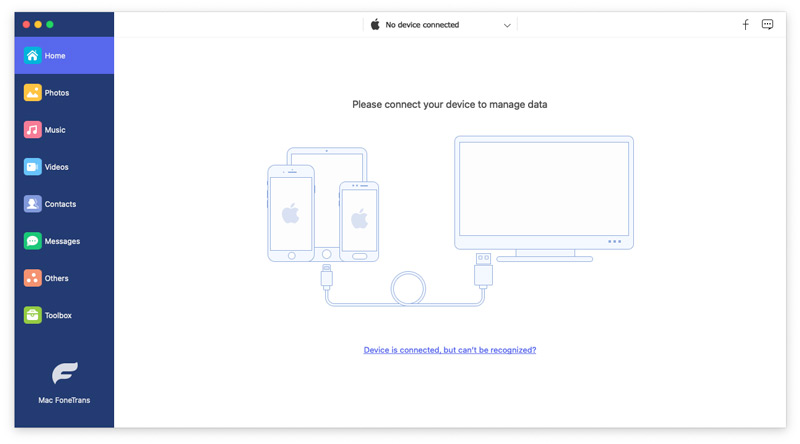


Más que una simple transferencia de iPad a Mac, le permite administrar y editar directamente diferentes archivos en su dispositivo iOS. De hecho, le proporciona una manera conveniente de copia de seguridad de datos del iPad a Mac.
Esta herramienta de transferencia de datos de iOS también le permite transferir archivos de iPhone a Mac con facilidad. Además, tiene la capacidad de copiar y agregar archivos desde Mac o PC con Windows 10/8/7 a su iPhone o iPad. Si desea transferir datos de un iPhone antiguo a un iPhone nuevo, también puede confiar en él.
Además de la antigua forma de sincronización de datos, iTunes ahora tiene un Compartición de archivos función para que transfiera archivos de iPad a Mac, o copie datos de Mac a su iPad.

iCloud ofrece una forma sencilla de hacer copias de seguridad de todo tipo de datos de iOS desde iPhone, iPad y iPod touch a su servicio en la nube. En su Mac, puede iniciar sesión con la misma cuenta de iCloud para acceder a estos archivos.
Desbloquee su iPad y abra Ajustes aplicación Toca tu cuenta y ve a iCloud sección. Cuando llegue allí, puede seleccionar los archivos que desea respaldar. Grifo icloud de copia de seguridad y luego Copia ahora para crear una nueva copia de seguridad.
Sabemos que iCloud solo proporciona a cada usuario 5 GB de espacio de almacenamiento gratuito para fotos, correos, contactos, calendario, notas, recordatorios y datos de Safari. No puede sincronizar mensajes de texto, música y algunos otros archivos. Si desea acceder a los archivos de datos del iPad en Mac, debe descargarlos del sitio de iCloud. Para esta complicada situación, puedes restaurar copia de seguridad desde iCloud con un programa extractor de datos de iCloud.
En su Mac, vaya a iCloud Drive o al sitio de iCloud e inicie sesión con la misma cuenta de Apple. Ahora puede ver estos archivos de iPad con facilidad.

Lanzamiento desde el aire es un tipo de forma de transferencia Wi-Fi para compartir archivos de forma inalámbrica entre su Mac y dispositivos iOS. Permite a los usuarios de iOS compartir instantáneamente fotos, videos, ubicaciones y más con otros dispositivos Apple cercanos.



Cuando desee copiar archivos de iPad a Mac, puede optar por conectar su dispositivo iOS a Mac a través de un cable Lightning y luego transferir archivos entre dos dispositivos Apple.


Pregunta 1. ¿Cómo transferir archivos de iPad a Mac usando Bluetooth?
Bluetooth es una forma común de compartir archivos. Tanto Mac como iPad están equipados con la función Bluetooth. Por lo tanto, puede confiar en él para transferir los datos de su iPad a Mac.
Puede hacer clic en el menú Apple en la parte superior, elegir la opción Preferencias del sistema, hacer clic en Bluetooth y luego seleccionar Mostrar Bluetooth en la barra de menú. Ahora puede hacer clic en el icono de estado de Bluetooth y conectarlo a su iPad. Seguramente, debe activar Bluetooth en su iPad para realizar la conexión. Después de eso, puede seleccionar el archivo en el iPad, hacer clic en Enviar, seleccionar Mac e iniciar la transferencia.
Pregunta 2. ¿Cómo puedo reflejar mi iPad en mi Mac?
Para usar el iPad como una segunda pantalla en su Mac, puede confiar en la función AirPlay. Habilítelo tanto en Mac como en iPad y luego realice la conexión. Al hacerlo, puede duplicar fácilmente iPad a Mac.
Pregunta 3. ¿Puedo enviar archivos del iPad mediante AirDrop a una PC con Windows?
No. Lanzamiento desde el aire solo se puede usar entre productos Apple como dispositivos iOS y Mac. No puede usarlo en una PC con Windows o en un teléfono Android.
Conclusión
Cómo transferir archivos de iPad a Mac? Después de leer esta página, puede aprender 5 métodos efectivos para copiar o compartir los datos de su iPad en Mac. De hecho, cuando se trata de transferir datos de iOS, debe descargar gratis el recomendado FoneTrans para administrar y transferir sus archivos de iPhone, iPad o Mac.
Transferir archivo de iPad
1.1 Transferir fotos del iPad a la computadora 1.2 Transferir música del iPad a la computadora 1.3 Transferir archivos del iPad a la computadora 1.4 Transferir fotos del iPad a Mac 1.5 Transferir videos de iPad a Mac 1.6 Transferir música de iPad a Mac 1.7 Transferencia de iPad a Mac 1.8 Transferencia de iPad a computadora 1.9 Sincronizar archivos del iPad con la PC
El mejor software de transferencia de iOS para administrar y transferir archivos de iOS desde iPhone/iPad/iPod a su computadora o viceversa sin ejecutar iTunes.
100% Seguro. Sin anuncios.
100% Seguro. Sin anuncios.