The Windows taskbar gives quick access to system settings, opened applications, the Start menu, the Search tool, and more. It is a crucial element of the Windows system. However, due to various reasons, the taskbar not responding issue may occur. In some cases, the Windows taskbar is not working properly. There are no icons or settings, and the taskbar is unresponsive.
This article will guide you to figure out the possible reasons behind the Windows taskbar not working problem. Moreover, you can learn five effective methods to easily resolve it and get the taskbar back to normal.

The Windows taskbar not working issue may due to various factors. If you just upgrade your PC to a new system, you should check and ensure the Windows version is installed successfully. Corrupted system files can interfere with the taskbar's functionality. What’s more, Windows updates can introduce bugs that affect the taskbar.
Another big reason why the taskbar is not responding is caused by incorrect settings. In some cases, wrong changes to taskbar settings can cause problems. When the Windows 10 or 11 taskbar is not working properly, you should also check the Explorer process. If Explorer.exe crashes, the taskbar may become unresponsive. Sometimes, third-party software conflicts will cause various issues related to the Windows taskbar.
Here are some common scenarios for the Windows taskbar not working problem. For instance, the entire taskbar may vanish from your screen. Sometimes, the taskbar doesn't respond to clicks or mouse movements. You may also face a situation where some specific icons, like the Start button or WiFi icon, stop working. When the taskbar doesn’t work properly on your Windows PC, follow the five tips below to resolve the problem.
When the Windows taskbar is missing or it does not respond to your clicks, you can first try rebooting your device. You should know that a simple restart can always fix temporary glitches and get your PC back to normal.
Press the Ctrl + Shift + Esc keys at the same on your keyboard to open Task Manager. Go to the Processes tab and then scroll down to locate Windows Explorer. When you find it, right-click on it and choose the Restart option.
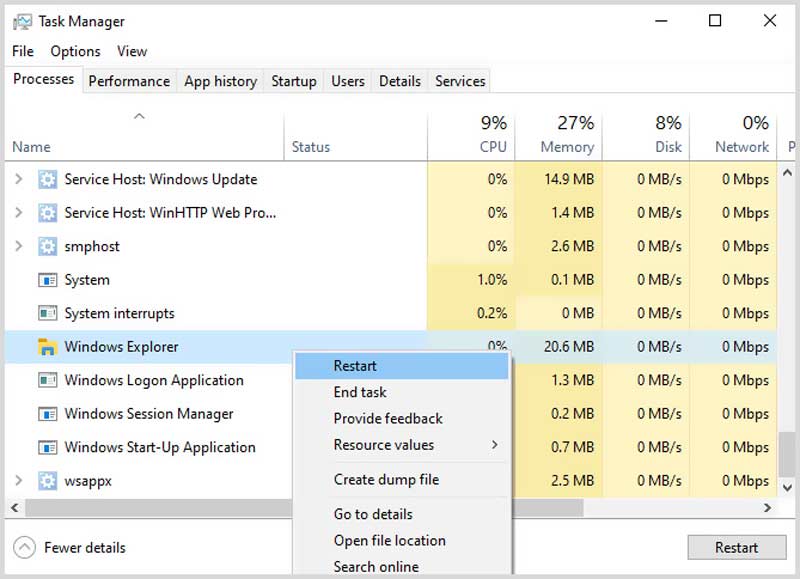
Check the taskbar settings and ensure that the desired settings are enabled or disabled based on your needs. Move your mouse cursor over the bottom taskbar part and right-click on one blank area. Select the Taskbar settings and customize related settings.
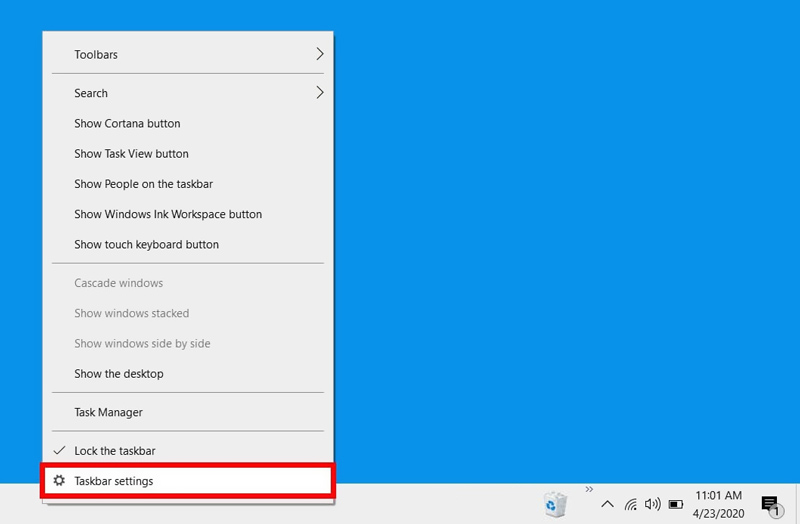
When the Windows taskbar is not loading, opening, or responding on your PC, you can choose to create a new user account and log into it. Generally, the taskbar will work correctly in your new account.
Reboot your Windows PC into Recovery Mode to resolve the taskbar not responding problem. You can choose to factory reset your PC and reinstall the system. Before the factory reset, you can temporarily disable and close recently installed programs. If the taskbar works normally, the culprit might be one of these programs.
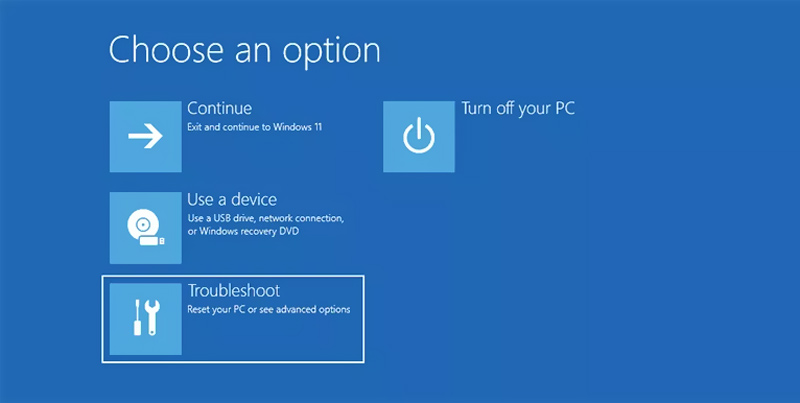
When the taskbar is not working properly on your Windows PC, you will use various solutions to get it back to normal. If you accidentally lose some important files during the troubleshooting process, you can turn to the powerful Recuperación de datos de Aiseesoft to retrieve them with ease. It offers a safe and convenient way to recover lost and deleted data from your Windows 11 or 10 PC, Mac, and external storage drives. All commonly used file types are supported, such as photos, videos, emails, documents, audio, and more.
100% Seguro. Sin anuncios.
100% Seguro. Sin anuncios.

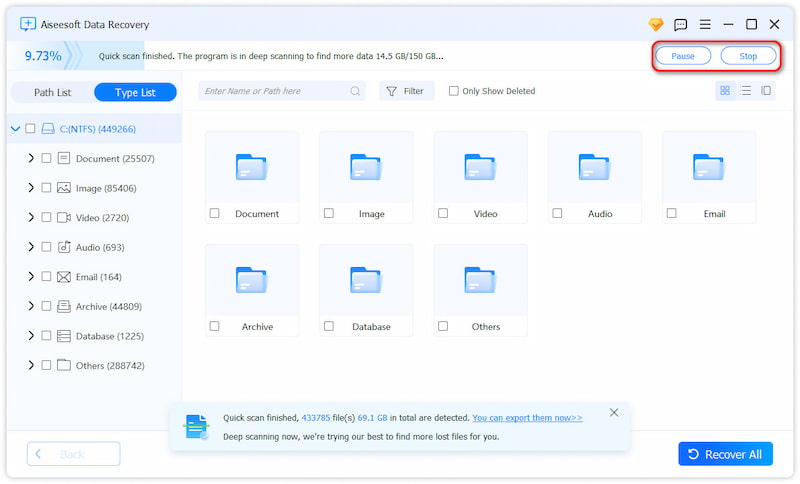
Question 1. How do you reset the Windows 10 taskbar to its default size?
When you notice your Windows 10 taskbar suddenly appears too tall or too low, you can choose to reset it back to the default size. To do that, right-click an empty space of the taskbar and ensure the Lock the taskbar option is unchecked. Hover your mouse over the top edge of the taskbar. Then, drag the double-headed arrow up or down to resize the taskbar as you like.
Question 2. Why can't I click the Start menu on the Windows 10 taskbar?
There could be several reasons why you can’t click the Start menu on your Windows 10 PC’s taskbar. Common causes include software conflicts, failed or incorrect system updates, corrupted system files, virus infection, damaged hardware, and more. When the Start menu is not responding, you can follow the tips above to get rid of the problem. You can first force restart your Windows computer and check if the problem is solved. Sometimes, you can consider seeking assistance from a professional technician.
Question 3. Can I hide the taskbar in Windows 10?
Yes, you can easily hide the Windows 10 taskbar. Right-click on an empty space on the taskbar and go to Taskbar settings. Locate the Automatically hide the taskbar option under Taskbar behaviors. Toggle it to enable the feature. After that, the taskbar will automatically hide itself. It will appear again when your mouse cursor is moved to the bottom screen.
Conclusión
You can learn five helpful tips to troubleshoot the Windows taskbar not working problem. I hope you can figure out the real reason why the taskbar is not loading, opening, or responding on your Windows computer, and find the right solution to resolve it. For more associated questions about the Windows taskbar, you can message me in the comment below.

Aiseesoft Data Recovery es el mejor software de recuperación de datos para recuperar fotos, documentos, correos electrónicos, audio, videos, etc. borrados o perdidos de su PC/Mac.
100% Seguro. Sin anuncios.
100% Seguro. Sin anuncios.