Discord es una comunidad de mensajería de texto y voz muy popular entre los jugadores. Ofrece una manera conveniente de contactar a otros y hacer amigos. Al igual que algunas plataformas sociales famosas, Discord permite a los usuarios enviar mensajes de texto, GIF, emotes y hacer chats de audio con otros jugadores mientras juegan. Debido a que Discord es un programa liviano y no costará mucho espacio controlado por hardware, pronto atrae a muchos usuarios.
Si bien el uso diario de Discord, ¿tiene la necesidad de grabar audio Discord o llamadas?
Puede notar que no hay una grabadora de audio incorporada diseñada en Discord. Por lo tanto, debe confiar en algunas herramientas de grabación de terceros para ayudarlo a capturar audio en Discord. Teniendo en cuenta su necesidad, aquí en esta publicación, nos gustaría compartir 3 formas simples de ayudarlo. Grabar audio y llamadas de Discord con alta calidad.

En la primera parte, nos gusta mostrarte una forma profesional de grabar audio y llamadas de Discord con alta calidad de sonido. Aquí recomendamos encarecidamente la poderosa grabadora de audio Discord, Screen Recorder para ayudarte a capturar cualquier audio en Discord.

Descargas
Grabadora de pantalla: la mejor grabadora de audio de Discord
100% Seguro. Sin anuncios.
100% Seguro. Sin anuncios.

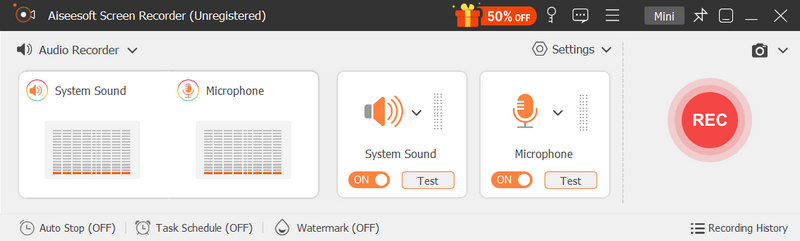
Esta grabadora de audio Discord guardará su archivo de grabación en MP3 de forma predeterminada. Si prefiere otro formato de salida, puede ir a la Preferencias ventanas



Con la adopción de la última tecnología de aceleración, garantiza que puede grabar audio y llamadas de Discord de alta calidad sin problemas. Además, le permite grabar videos en línea, capturar reuniones en líneay graba juegos con alta calidad de imagen. Simplemente descárguelo gratis y pruébelo.
Cuando tenga la necesidad de grabar audio de Discord, también puede confiar en alguna grabadora de audio en línea gratuita. Hay una gran cantidad de herramientas de grabación de pantalla y audio que se ofrecen en Internet. Por si no sabes cuál debes usar, aquí te presentamos el popular Grabador de audio en línea gratis.



Después de la grabación, puede obtener una vista previa del archivo de audio de Discord capturado y editarlo. La grabación de Discord se guardará automáticamente en tu computadora en formato MP3.

OBS es una herramienta gratuita y de código abierto de transmisión en vivo y grabación de video/audio que le permite grabar audio de Discord. Puede tomar la siguiente guía para capturar cualquier audio en Discord.

Pregunta 1. ¿Cómo usar la pantalla compartida de Discord?
El uso compartido de pantalla de Discord proporciona una forma sencilla de compartir pantallas con tus amigos. Para usar esta función, primero debe abrir su "Lista de amigos" e iniciar una "Videollamada". Puede ver un icono de "Compartir pantalla" junto al icono de "Videollamada". Puede hacer clic en él para habilitar y usar la función de compartir pantalla de Discord.
Pregunta 2. ¿Por qué no funciona el audio compartido de pantalla de Discord?
Hay varias razones que conducirán a que el audio compartido de la pantalla de Discord no funcione. Una razón principal son los controladores de audio obsoletos e incorrectos. Cuando enfrente este problema, puede elegir reinstalar el controlador de audio o instalar el último controlador para deshacerse de él.
Pregunta 3. ¿Puedes grabar discordia con audacia?
Audacity es otra herramienta de grabación popular que puede ayudarlo a grabar audio de Discord con facilidad. Pero debes saber que Audacity solo te permite capturar una fuente de audio. No puede confiar en él para grabar su propia voz o la de otras personas al mismo tiempo.
Después de leer esta publicación, puede obtener 3 formas simples de Grabar audio y llamadas de Discord. Ya sea que esté buscando un método gratuito o profesional, puede encontrar fácilmente lo que necesita en esta página. Puede dejarnos un mensaje si todavía tiene alguna pregunta sobre la grabación de audio de Discord.
Grabadora de audio
Grabadora de audio Cinch Grabadora de llamadas Mitel Grabar audio y llamadas de Discord Grabar audio desde la computadora
Aiseesoft Screen Recorder es el mejor software de grabación de pantalla para capturar cualquier actividad como videos en línea, llamadas de cámara web, juegos en Windows/Mac.
100% Seguro. Sin anuncios.
100% Seguro. Sin anuncios.