Si bien el uso diario de su computadora, ya sea PC con Windows 10/8/7 o Mac, es posible que con frecuencia tenga la necesidad de grabar audio desde la computadora. Por ejemplo, es posible que desee guardar música en línea, conversaciones, conferencias, podcasts, audiolibros u otros contenidos de audio que no se pueden descargar directamente. Sabes cómo grabar audio de computadora?
Debe saber que hay muchas grabadoras de sonido gratuitas, capturas de audio en línea y herramientas profesionales de grabación de audio y video que se ofrecen en Internet que pueden ayudarlo. grabar sonido desde la computadora. Aquí en esta publicación, le diremos 3 formas simples de capturar el audio de su computadora.

Como se mencionó anteriormente, hay muchas grabadoras de audio en línea gratuitas que pueden ayudarlo a capturar todo tipo de audios desde su PC con Windows o Mac. En caso de que no sepa qué grabadora de sonido gratuita debe usar, aquí le recomendamos sinceramente el popular software de grabación de sonido, Grabador de audio en línea gratis para ti. Esta grabadora de audio en línea es totalmente gratuita. Puede usarlo para capturar cualquier sonido en la computadora con alta calidad.



Si está utilizando una computadora con Windows 10, puede confiar en el Grabadora de voz aplicación para capturar sonido de la computadora. Voice Recorder proporciona una forma conveniente de grabar música, entrevistas, conversaciones, conferencias, podcasts y más. La siguiente guía le mostrará cómo grabar audio de computadora con él.



Para grabar cualquier audio en la computadora, también puede confiar en alguna grabadora de audio profesional. Aquí recomendamos encarecidamente el famoso software de grabación de video y audio, Screen Recorder para que captures el audio de la computadora y tu voz sin pérdida de calidad. Está especialmente diseñado para grabar cualquier video y audio en Windows 10/8/7 PC y Mac. Puede descargarlo gratis y seguir los pasos a continuación para grabar el audio de su computadora.

Descargas
La mejor grabadora de audio para computadora
100% Seguro. Sin anuncios.
100% Seguro. Sin anuncios.

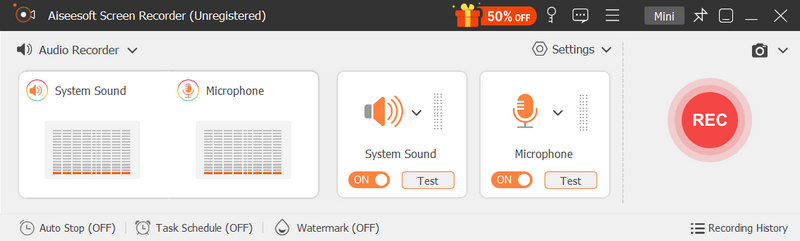


Pregunta 1. ¿Cómo grabo audio en mi Mac?
Mac tiene una herramienta oficial de grabación de pantalla y audio llamada QuickTime Player. QuickTime Player le permite capturar la pantalla de su Mac y su voz con facilidad. Puede utilizar QuickTime Player y hacer clic en "Archivo" > "Nueva grabación de audio" para capturar sonido en tu Mac.
Pregunta 2. ¿Cómo puedo grabar mi voz en línea de forma gratuita?
Cuando desee grabar su voz con la grabadora de sonido en línea, puede elegir el recomendado Grabador de audio en línea gratis arriba. Tiene la capacidad de capturar su voz claramente desde el micrófono.
Pregunta 3. ¿Dónde está la aplicación de grabadora de voz en el teléfono Android?
Debe saber que no hay una aplicación de grabadora de voz integrada instalada en el teléfono Android, como la hay para iOS. Cada dispositivo Android es diferente y diferentes operadores cargan diferentes aplicaciones. Si está utilizando un dispositivo Android y no hay una aplicación de grabación de voz, puede ir a Google Play Store para descargar una usted mismo.
¿Quieres grabar audio desde la computadora? Después de leer esta publicación, puede obtener 3 grabadoras de sonido para ayudarlo a capturar cualquier sonido, incluido el audio de la computadora y su voz con facilidad. Si aún tiene alguna pregunta sobre la grabación de audio en la computadora, puede dejarnos un mensaje.
Grabadora de audio
Grabadora de audio Cinch Grabadora de llamadas Mitel Grabar audio y llamadas de Discord Grabar audio desde la computadora
Aiseesoft Screen Recorder es el mejor software de grabación de pantalla para capturar cualquier actividad como videos en línea, llamadas de cámara web, juegos en Windows/Mac.
100% Seguro. Sin anuncios.
100% Seguro. Sin anuncios.