It’s quite important to regularly reboot Windows 11 laptops, even if it might seem unnecessary.
Restarting your PC will resolve temporary software glitches, refresh the system, improve performance, and enhance security. In some cases, you also need to reboot a Windows computer to free up memory or proceed with an update installation. This article gives a complete guide on how to reboot the computer con siete métodos.
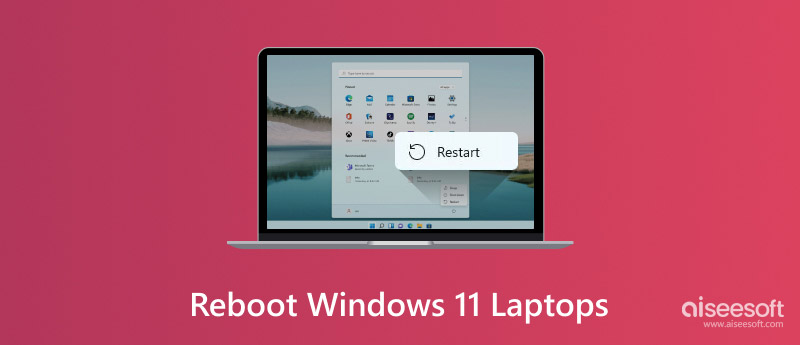
Generally, you can easily power off your Windows 11 laptop and then reboot it. However, in some cases, when dealing with an unresponsive computer or your Windows 11 PC won't let you reboot or reset, you don’t know how to restart it. This part will share seven helpful tips to help you reboot your Windows 11 computer.
When you want to restart your computer, click the Start icon in the bottom-left corner, click the Power icon, and then select the Restart option. Then, your Windows 11 laptop will shut down and restart.
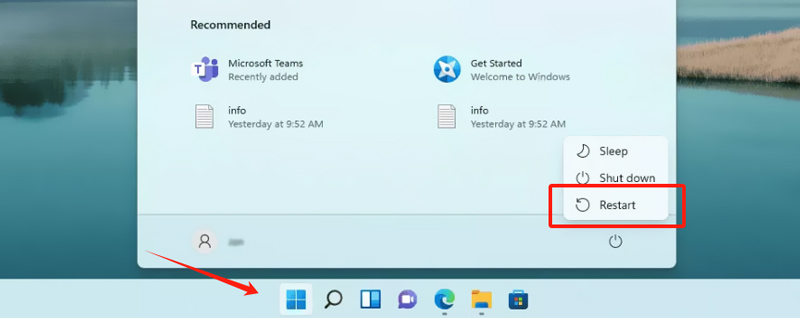
Locate the physical power button on your Windows 11 laptop and keep pressing it. You need to press and hold the power button for about 10 seconds until your computer reboots itself or shutdown options appear on the screen.
Right-click the Start menu, which will display more options. Among them, choose the Shut down or sign out option. You can then click Restart to reboot your laptop immediately.
Press the Windows + X keys simultaneously on your keyboard to display the Power User Menu. Just like right-clicking on the Start menu, you should go to Shut down or sign out and then choose Restart.
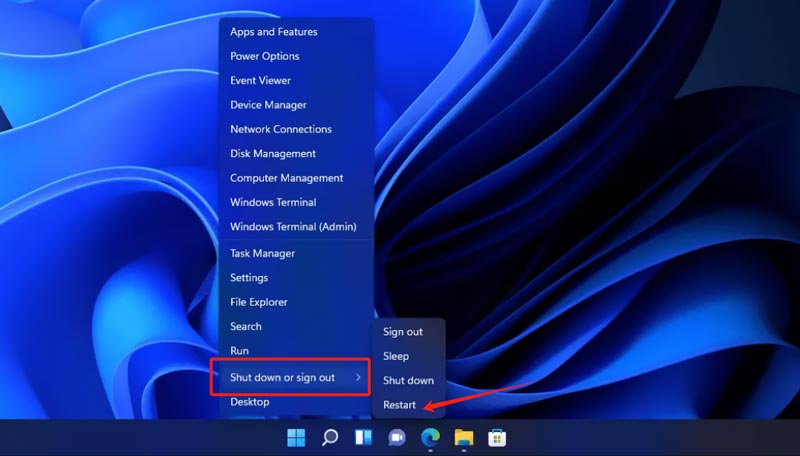
When you are at the desktop screen, press Alt + F4 keys at the same time on your keyboard to raise the Shut Down Windows window. Select Restart and confirm your operation of the computer rebooting.
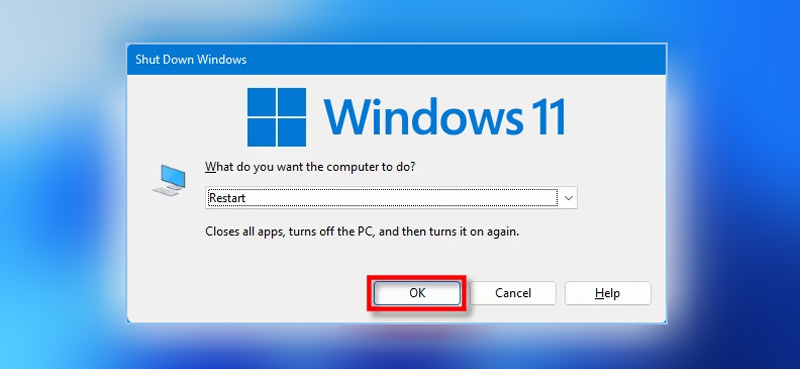
Search for Command Prompt or Terminal in the Start menu and open it as an administrator. In the command prompt, type the shutdown command and press enter. You can input the shutdown -r command to reboot your computer.
Press the Windows key + R key on your keyboard to show the Run dialog. Type cmd and run it as an administrator. In the PowerShell window, type shutdown /r to reboot the computer.
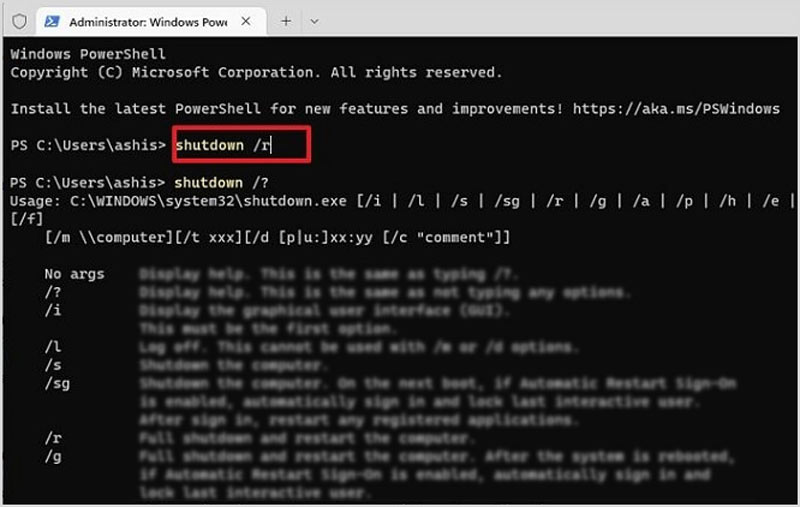
Sometimes, the Windows 11 laptop freezing problem may cause some valuable data loss, especially when you perform a force rebooting on it. You should let your PC complete the freezing process naturally, if possible. You should know that a forced shutdown can corrupt data. If you notice that some files are missing, consider using professional data recovery software like Recuperación de datos de Aiseesoft. It is compatible with all popular Windows versions, like Windows 11, 10, 8, and 7. Besides, Aiseesoft can recover deleted files from Macs, external hard disks, and other storage drives.
100% Seguro. Sin anuncios.
100% Seguro. Sin anuncios.

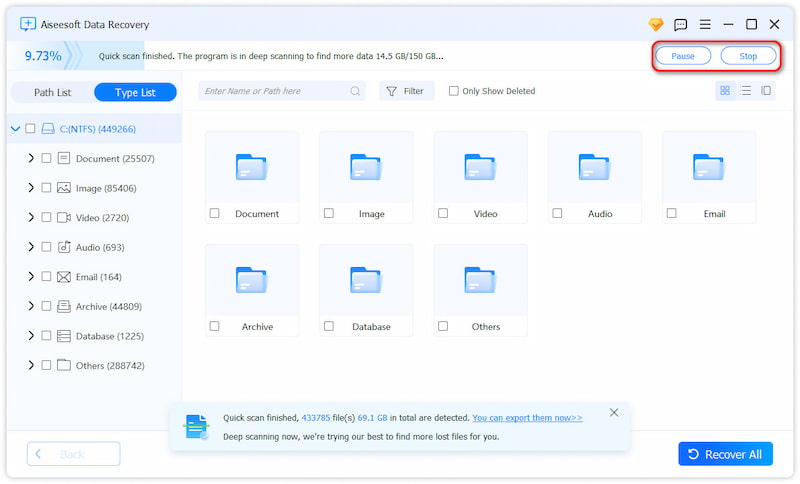
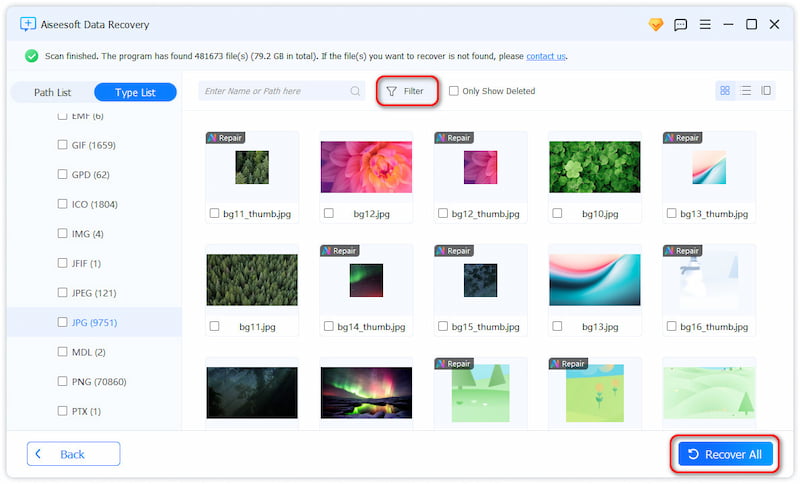
If you can’t find your lost files from the scan results, ensure the correct hard drives or locations are selected and scanned, and then use the Deep Scan. It will take a longer time to complete the scanning process. After that, you can search for your deleted or lost files and restore them with ease.
Question 1. How do you restart a frozen Windows 11 laptop?
When your Windows 11 laptop freezes and does not respond, you can press and hold the power button to power it off with ease. This operation will perform a hard shutdown. Wait for several minutes and then press the Power button to reboot your laptop.
Question 2. How to restart a Windows 10 PC with the keyboard?
You get two common ways to reboot your Windows 10 PC using only your keyboard. First, you can press the Windows + X keys to display the Power User Menu. Move to the Shut down or sign out option with the down arrow key and then press Enter. Select Restart and confirm your operation. You can also restart the Windows 10 computer using the Alt+F4 keyboard shortcuts. When you access the Shut Down Windows dialog, use the up and down arrow keys to choose Restart. If your keyboard is designed with a Power button, you can press and hold it for about 10 seconds to turn it off. Then, you can press it and turn on your PC.
Question 3. Why is my Windows 11 laptop stuck on a black screen?
Your Windows 11 computer may be stuck on a black screen due to various reasons, such as software issues, corrupted system files, outdated drivers, malware attacks, virus infection, failed Windows updates or installations, incorrect settings, and more. When you face the black screen issue, try using the above solutions to reboot it first. After restarting, you can check if the problem is solved.
Question 4. How do you remotely shut down a Windows computer?
You can remotely shut down a Windows PC using the Command Prompt. Open it as an administrator and then type shutdown /m \\your computer's name /s. If you prefer to force close all apps, you can add a /f to the end of the command. You can also connect your computer to the remote computer using Remote Desktop Connection. When the connection is built, go to the Start menu, click Power, and then choose the Shut Down option.
Conclusión
You can learn seven useful methods to easily reboot Windows 11 laptops. You can pick a preferred easy way to restart your computer and optimize its performance.

Aiseesoft Data Recovery es el mejor software de recuperación de datos para recuperar fotos, documentos, correos electrónicos, audio, videos, etc. borrados o perdidos de su PC/Mac.
100% Seguro. Sin anuncios.
100% Seguro. Sin anuncios.