El iPhone es un teléfono inteligente popular en todo el mundo. Puede jugar videojuegos, ver las últimas películas en HD, escuchar su música favorita y más en su iPhone. El mayor desafío sigue siendo la pantalla pequeña, aunque Apple ha mejorado mucho. Para ayudar a los usuarios a ver las pantallas de iPhone en un monitor grande, Apple ha agregado la función de duplicación de pantalla en iOS. Esta guía se centra en cómo espejo de pantalla de iPhone a Mac correctamente.

QuickTime Player es mucho más que un reproductor multimedia en Mac. Incluye una amplia gama de funciones adicionales, como duplicar la pantalla del iPhone en la MacBook con un cable USB. Dado que el proceso de configuración es un poco complejo, explicamos los pasos en detalle.


Nota: De esta manera no requiere ninguna red inalámbrica, pero debe tener un cable USB.
AirPlay es una conexión inalámbrica disponible para reflejar la pantalla del iPhone en Mac. A diferencia de QuickTime Player, de esta manera no requiere un cable USB. Aunque le pide que habilite Wi-Fi en su iPhone, no necesita una conexión a Internet real.
Puede transferir archivos entre iPhone y Mac a través de AirPlay directamente. Cuando se trata de espejo de pantalla de iPhone para Mac, necesita una aplicación de destinatario. Usamos Reflector 4 como ejemplo para mostrarle el procedimiento.

En iPhone 8 o anterior: desliza hacia arriba desde la parte inferior de la pantalla.
En iPhone X o posterior: deslice hacia abajo desde la esquina superior derecha de cualquier pantalla.

Reflector es una aplicación específica para reflejar la pantalla del iPhone en MacBook. De hecho, la mayoría de las aplicaciones de transmisión tienen la funcionalidad AirPlay incorporada, como Netflix, YouTube y más. Con ellos, no necesita aplicaciones adicionales para reflejar la pantalla de su iPhone en una pantalla grande. Esta guía toma YouTube como ejemplo.

Nota: Si no detiene la duplicación de pantalla en YouTube, la conexión continuará. Eso puede interrumpir las acciones en su MacBook.
Ampliar la lectura
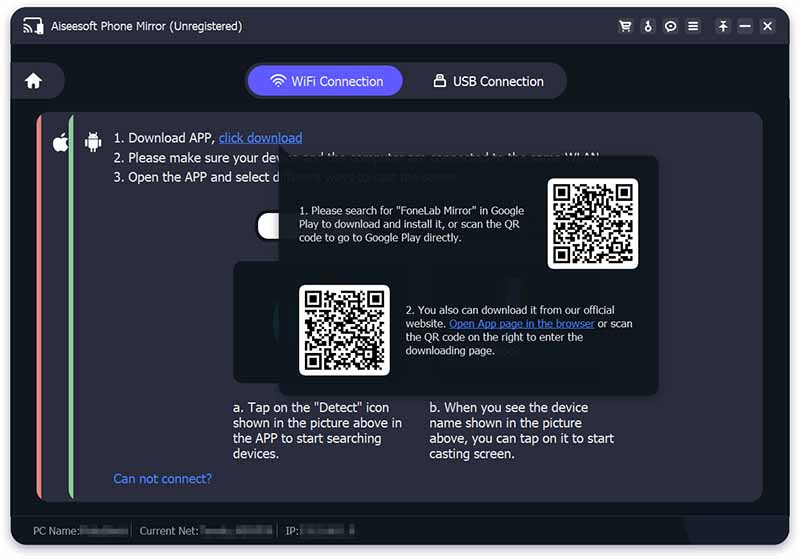
En la mayoría de los casos, duplica la pantalla del iPhone en la PC para grabar videos o juegos en una computadora. Sin embargo, la conexión inalámbrica no ofrece esa capacidad. Por lo tanto, necesita una herramienta de espejo de pantalla de iPhone con herramientas adicionales. Espejo de teléfono Aiseesoft es una de las mejores herramientas del mercado.

154,940 Descargas
Aiseesoft Phone Mirror: la mejor herramienta de espejo y grabador de iPhone
100% Seguro. Sin anuncios.
1. ¿Se puede AirPlay de iPhone a Mac?
Sí, puede transmitir documentos, música, archivos y más desde el iPhone a la Mac. Además, te permite transmitir videos y presentaciones entre iPhone y Mac.
2. ¿Por qué mi Mac no aparece en la duplicación de pantalla?
En primer lugar, debe colocar su iPhone y Mac en la misma red Wi-Fi cuando utilice la duplicación de pantalla. Aunque es una conexión inalámbrica, necesitas poner los dos dispositivos lo más cerca posible. Además, asegúrese de que su software se haya actualizado a la última versión.
3. ¿Mi Mac tiene AirPlay?
AirPlay está disponible para los modelos MacBook, MacBook Air o MacBook Pro lanzados en 2011 y posteriores con macOS 10.8 (Mountain Lion) o posterior. Puede consultar la lista completa en el sitio web oficial de Apple.
Conclusión
Este tutorial le ha explicado cómo duplicar la pantalla del iPhone en MacBook Pro/Air, iMac y más. QuickTime Player le permite ver la pantalla del iPhone en Mac usando un cable USB. Si prefiere la conexión inalámbrica, la función AirPlay integrada está disponible. Ahora, puede elegir un método apropiado y seguir nuestros pasos para obtenerlo rápidamente. ¿Más preguntas? Por favor, siéntase libre de dejar un mensaje en el área de comentarios debajo de esta publicación.

Phone Mirror puede ayudarlo a transmitir la pantalla de su teléfono a su computadora para una mejor vista. También puede grabar la pantalla de su iPhone/Android o tomar instantáneas como desee mientras refleja.
100% Seguro. Sin anuncios.