Cuando necesite disfrutar de una película de iPhone en la computadora, escuchar música en el iPhone con el amplificador de potencia de la computadora, debe conocer los métodos para mostrar la pantalla del iPhone en la computadora. Además, puede grabar música o películas para su computadora, o usar la computadora para controlar la pantalla del iPhone.
Inicialmente, debe ver los contenidos del iPhone en la computadora, el artículo explica 3 formas fáciles de duplicar la pantalla del iPhone en Windows o Mac. Cuando necesite grabar la pantalla del iPhone en alta calidad o controlar el iPhone desde la computadora, puede encontrar algunas herramientas útiles en el artículo.

Para disfrutar de multimedia en una pantalla grande, es una gran idea mostrar la pantalla de su iPhone en la computadora. Puede jugar sus juegos de iOS, ver videos de iPhone en una computadora con una pantalla más grande. En esta parte, presentamos tres métodos maravillosos para ayudarlo.
Radio es una aplicación integrada de dispositivos Apple que le permite transmitir videos, música y juegos desde cualquier dispositivo iOS a otro dispositivo compatible con la misma red. Una vez que descargue un receptor AirPlay para Windows, Mac u otros dispositivos, puede mostrar la pantalla del iPhone en la PC/Mac fácilmente.
Espejo de teléfono Aiseesoft es una excelente herramienta de duplicación de pantalla de iPhone que le permite transmitir la pantalla del iPhone a su computadora sin pérdida de calidad. Además, también es compatible con la duplicación de pantalla de dispositivos Android.
Paso 1 Para empezar, debe conectar su computadora y iPhone con el mismo Wi-Fi.
Paso 2 Inicie esta aplicación de espejo de teléfono en su computadora. Para compartir la pantalla de tu iPhone, aquí debes elegir Espejo iOS.
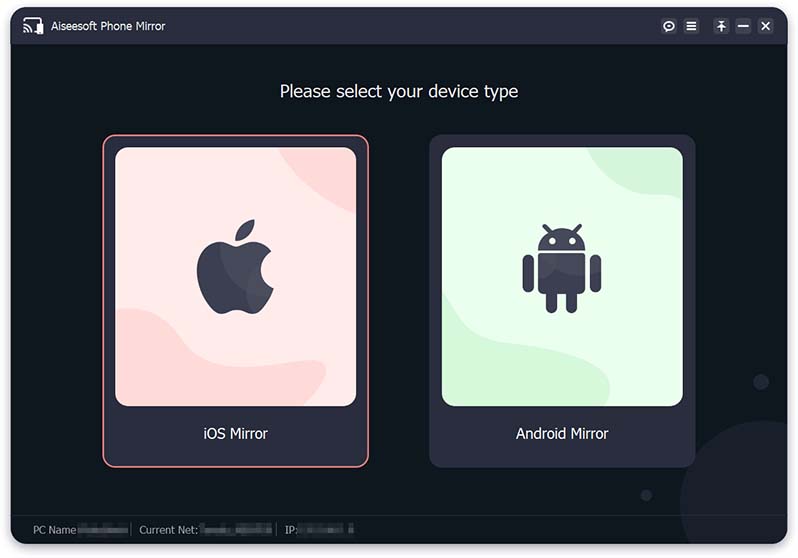
Paso 3 Seleccione pantalla de reflejo para reflejar la pantalla del iPhone en su computadora.
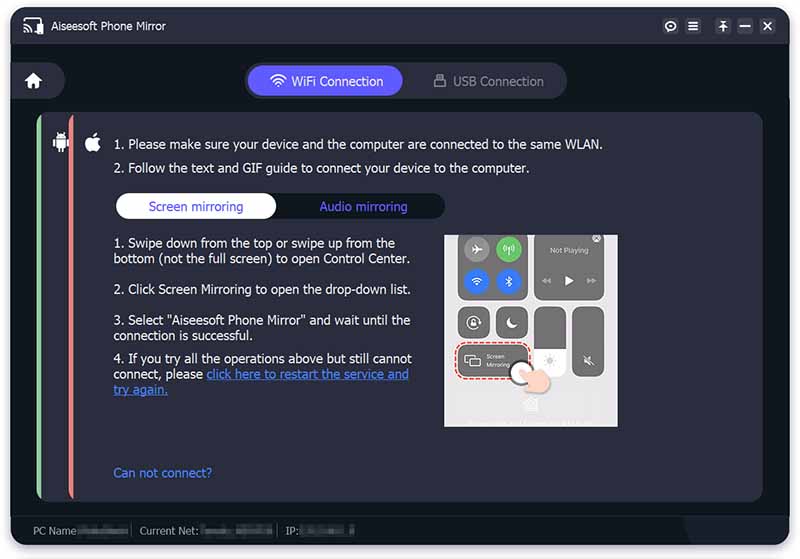
Paso 4 Abierto Centro de Control en tu iPhone. Toque en pantalla de reflejo y luego seleccione Aiseesoft Phone Mirror de la lista.
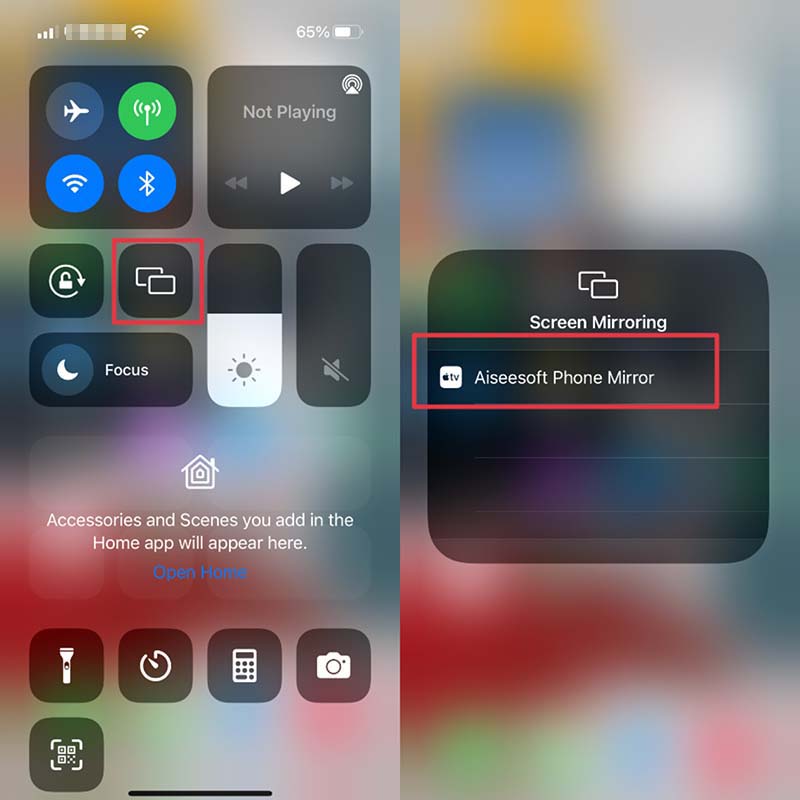
Una vez que se realiza la conexión, la computadora mostrará la pantalla de su iPhone.
LonelyScreen
Lonely screen es un receptor AirPlay eficiente para ver la pantalla del iPhone en Windows y Mac. Lo que es más importante, no tienes que instalar ningún programa en iPhone o iPad para poder disfrutar de la música y las películas.
Paso 1 Descargue e instale un receptor Airplay en su computadora. LonelyScreen debería ser una excelente opción, ya que es gratis y fácil de usar. Ejecutaría el Firewall de Windows cuando instale LonelyScreen, debe ir a seleccionar las redes privadas para permitir que LonelyScreen funcione.

Paso 2 Después de la instalación, LonelyScreen se ejecuta automáticamente. Antes de duplicar, puede cambiar el nombre de LonelyScreen. Simplemente ingrese un nuevo nombre en el cuadro para hacer clic en "Guardar". Compruebe si tanto su iPhone como LonelyScreen están en la misma red.

Paso 3 A continuación, deslice hacia arriba desde la parte inferior de su iPhone para acceder al Centro de control. Presiona la pestaña "Airplay" para encontrar tu LonelyScreen en la lista. Tóquelo para seleccionar "Duplicar". Después de que "Mirroring" se vuelva verde, elija "Listo", ahora puede ver la pantalla del iPhone en Windows.

Reflector
Reflector es otro receptor AirPlay para reflejar la pantalla del iPhone en la computadora sin cables. Puede descargarlo gratis para su prueba gratuita de siete días. Aquí se explica cómo usar Reflector para mostrar la pantalla del iPhone en la computadora.
Paso 1 Vaya al sitio web oficial para descargar la versión completa de Reflector. Descarga el explorador de archivos para arrastrarlo a tu escritorio.

Paso 2 Puede encontrar el ícono Reflector en la parte inferior derecha de su computadora. Luego toque dos veces la opción para abrirla. La primera vez que lo use, debe configurar el nombre y la contraseña de Airplay.

Paso 3 Vaya a su iPhone para abrir Airplay y comenzar a duplicar. Presione la pestaña "Airplay" para encontrar Reflector en la lista. Luego toque la opción para seleccionar "Duplicación". Una vez que active la opción "Duplicación", puede encontrar la pantalla del iPhone en la computadora.
Tiempo rapido es un reproductor multimedia predeterminado del sistema de Mac o iOS. Además de reproducir videos, también puede mostrar la pantalla del iPhone en la computadora con una conexión USB.
Paso 1 Conecte el dispositivo iOS a la Mac a través de un cable Lightning a USB.
Paso 2 Vaya a QuickTime para abrir un menú de selección de archivos. Haga clic en "Archivo" para elegir "Nueva grabación de película".

Paso 3 Seleccione su iPhone de la lista de cámaras. La pantalla de tu iPhone se mostrará en la computadora. También puede grabar la pantalla al mismo tiempo.

Una vez que muestra el iPhone en la computadora, puede grabar películas, archivos de música o incluso el juego en la pantalla del iPhone. Ya sea que use los programas de grabación de iPhone predeterminados o los receptores AirPlay, hay funciones limitadas para grabar pantallas de iPhone. Aiseesoft Screen Recorder es un programa recomendado para grabar la pantalla del iPhone en la computadora.
Características:
1. Grabe videos de pantalla en pantalla completa o tamaño de pantalla personalizado para iPhone.
2. Captura en línea, transmisión de audio y voz de micrófono.
3. Tome instantáneas para obtener información importante de la pantalla del iPhone.
4. Funciones de edición avanzadas para editar instantáneas y videos de iPhone grabados.
5. Agregue texto, flecha, línea y dibuje en el video con el panel Dibujo.
100% Seguro. Sin anuncios.
100% Seguro. Sin anuncios.
Paso 1 Ejecute Aiseesoft Screen Recorder en su computadora, haga clic en la opción "Video Recorder". Personaliza la pantalla para grabar la pantalla del iPhone en la computadora.

Paso 2 Configure el área de grabación con pantalla completa o tamaño de pantalla personalizado. Elija la fuente de audio y ajústela en el volumen adecuado. Haga clic en la opción "REC" para grabar la pantalla de su iPhone en la computadora.
Paso 3 Mientras graba la pantalla, puede editar el video y agregar texto, líneas y etiquetas específicas al video capturado. Después de la grabación de pantalla, puede obtener una vista previa del video grabado. Luego guárdelo como cualquier formato de video popular que necesite.

Apple ha desarrollado algunas funciones para permitir que iPhone y Mac funcionen juntos sin problemas. Además de mostrar la pantalla del iPhone en la computadora, de manera similar, puede controlar el iPhone desde la computadora a través de la misma conexión Wi-Fi. Los siguientes son los pasos.
Paso 1 Configura Switch Control en tu computadora. Conecte su iPhone y computadora a la misma red Wi-Fi.

Paso 2 Configura Switch Control en tu computadora. Conecte su iPhone y computadora a la misma red Wi-Fi.

Paso 3 Si desea desactivar esta función, simplemente seleccione "Desconectar" para cerrarla.

¿Qué es la duplicación de pantalla del iPhone?
Duplicar la pantalla del iPhone es una forma inalámbrica de mostrar el contenido de su iPhone en otro dispositivo en tiempo real.
¿Puedo reflejar mi teléfono Android en mi PC con Windows?
Ciertamente. Aiseesoft Phone Mirror puede ser su herramienta útil para transmitir su pantalla de Android a su PC.
¿Cómo espejo mi iPhone a Mac?
QuickTime puede ayudarlo a reflejar su iPhone en Mac. Necesitas conectar tu iPhone a Mac con un cable USB. Luego abra QuickTime, haga clic en Archivo y elija Nueva grabación de película. Haz clic en Opciones, luego elige tu iPhone conectado. Luego, la pantalla de su iPhone se mostrará inmediatamente.
Conclusión
Cuando desee ver el iPhone en la computadora, puede encontrar 3 programas útiles para ver el iPhone en la computadora con o sin AirPlay. Para grabar archivos de música y video, Aisessoft Screen Recorder debería ser una buena solución. Incluso si desea controlar el iPhone desde la computadora, puede obtener información útil en el artículo.

Phone Mirror puede ayudarlo a transmitir la pantalla de su teléfono a su computadora para una mejor vista. También puede grabar la pantalla de su iPhone/Android o tomar instantáneas como desee mientras refleja.
100% Seguro. Sin anuncios.