AirPlay Mirroring no funciona? ¿No sabes cómo reflejar el iPhone en el Apple TV? Esta guía le brindará una introducción básica a AirPlay Mirroring y le mostrará cómo usarlo para compartir la pantalla del iPhone/iPad con la TV.
"Quiero reflejar la pantalla de mi iPad en el nuevo televisor Sony, pero AirPlay Mirroring no funciona. Esto Función de duplicación de pantalla Puedo reconocer mi modelo de TV, pero después de muchos intentos, la conexión sigue fallando. ¿Cómo usar AirPlay Mirroring en iPad? ¿Alguna ayuda?"
Una pantalla más grande siempre puede brindarle una mejor experiencia visual. Incluso Apple también impulsó la estrategia del iPhone de pantalla grande desde el iPhone 6 Plus. Sin embargo, existen algunas limitaciones de tamaño al colocar una pantalla en un dispositivo portátil. Puede ver videos en iPhone o iPad en el camino hacia o desde el trabajo. Pero cuando llegue a casa, la televisión se convertirá inmediatamente en la primera opción para ver películas, programas de televisión, noticias, etc. Entonces, ¿qué pasa con el resto del video que no has terminado en tu dispositivo iOS? ¿Quieres duplicar la pantalla de tu iPhone o iPad en Apple TV? Aquí, AirPlay Mirroring viene al rescate.

Cuando desee compartir lo que hay en la pantalla del iPhone con familiares o amigos, recurra a AirPlay Mirroring. Esta función permite disfrutar de películas, fotos, videojuegos y más en la comodidad de Apple TV. Pero debes saber que nadie comprará un Apple TV especialmente para AirPlay Mirroring. Ahora llegamos al punto, ¿cómo reflejar la pantalla del iPhone en la TV sin Apple TV? Esta guía le mostrará cómo AirPlay iPhone a Apple TV y cómo duplicar la pantalla del iPad sin Apple TV.

Antes de mostrarte cómo usar AirPlay Duplicación, debe saber qué es exactamente esta característica. De hecho, la tecnología AirPlay de Apple no es una característica nueva. AirPlay le permite transmitir música en un dispositivo iOS a cualquier dispositivo compatible con la misma conexión Wi-Fi. En comparación con Screen Mirroring, AirPlay solo admite la transmisión de audio. Entonces, cuando desee duplicar videos en la TV, aún debe confiar en Screen Mirroring.
AirPlay Mirroring puede ayudarlo a compartir todo lo que se muestra en su pantalla con la TV. De esta forma, puede duplicar fácilmente videos, imágenes, páginas web, videojuegos y otros archivos en una pantalla más grande. No hace falta decir que esta función funciona muy bien en Apple TV. Pero cuando desee duplicar la pantalla del iPhone en otros televisores, puede acceder a la situación en la que AirPlay Mirroring no funciona. La verdad es que esta función de AirPlay y Screen Mirroring no son perfectamente compatibles con otros televisores inteligentes.
Si está utilizando un Apple TV, AirPlay Mirroring se puede usar fácilmente para reflejar el iPhone en la TV. Siempre que pueda encontrar esta función, puede activar AirPlay Mirroring y compartir la pantalla de su dispositivo iOS.

Nota: Debe asegurarse de que su dispositivo iOS y Apple TV estén bajo la misma red Wi-Fi.
Los pasos para duplicar el iPhone en la TV son diferentes a los de las versiones de iOS. Podrías deshacerte del problema al conectar el iPhone a la TV con un cable USB.
Si no actualizó el iOS y aún usa iOS 9, iOS 8 o iOS 7, puede seguir los siguientes pasos para reflejar el iPhone en el Apple TV.

Los pasos para duplicar el iPhone en la TV son diferentes a los de las versiones de iOS. Puede deshacerse del problema conectando el iPhone a la TV con un cable USB.

Cuando necesite duplicar Mac en Apple TV, también puede usar la función AirPlay Mirroring. Simplemente haga clic en el pantalla de reflejo icono en la barra de menú, puede elegir su Apple TV en la lista y conecta Mac con Apple TV. Después de conectarse, puede transmitir contenido de AirPlay Mac a la TV.
Nota: Si no puede encontrar el ícono de AirPlay Mirroring en la barra de menú, tal vez debería verificar si esta Mac está activa y cumple con los requisitos del sistema.
Ya sea que esté utilizando AirPlay para transmitir archivos de audio o Screen Mirroring para compartir la pantalla del dispositivo iOS, puede tocar el botón AirPlay o Screen Mirroring nuevamente para detener el proceso.

116,794 Descargas
FoneTrans: la mejor alternativa a iMyFone TunesMate
100% Seguro. Sin anuncios.
100% Seguro. Sin anuncios.
Apple TV es caro y muchos usuarios de Apple no quieren comprarlo. Aquí viene la pregunta, ¿sabes cómo AirPlay Mirroring sin Apple TV? Tal como se mencionó anteriormente al comienzo de esta publicación, a veces, incluso si encuentra su televisor en la lista de Screen Mirroring, aún no puede duplicar el iPhone en el televisor. ¿Qué debes hacer? Ahora enumeramos formas efectivas de ayudarlo a usar AirPlay Mirroring. Puede elegir uno para compartir la pantalla de su iPhone.
¿Quieres duplicar la pantalla en el iPhone sin Apple TV? De hecho, puede usar un adaptador AV digital para conectar su iPhone o iPad a la TV.

De esta manera, puede duplicar fácilmente el iPhone en la TV con Apple TV. Pero debe elegir el adaptador AV digital adecuado. Seguramente, puede usarlo para AirPlay su Mac a TV o duplicar su iPhone a la pantalla de Mac.
Hay muchas aplicaciones espejo AirPlay para Android y iPhone en Internet. Puede encontrar muchas aplicaciones de espejo de iPhone útiles en App Store. Entonces, si no desea usar un adaptador AV digital para reflejar el iPhone en la TV, puede confiar en ellos. En caso de que no sepa qué aplicación debe elegir, aquí le presentamos dos aplicaciones de duplicación de AirPlay.
https://itunes.apple.com/app/id999462129

iWebTV es una aplicación de espejo de iPhone fácil de usar que lo ayuda a reproducir videos de iPhone en la TV. Funciona bien con Apple TV, Fire TV y televisores inteligentes con tecnología Roku o Chromecast. Por su nombre, puede saber que iWebTV se usa principalmente para reflejar videos web. Es altamente compatible con resolución HD de 720p y 1080p.
https://itunes.apple.com/us/app/mediacast-cast-videos-to-your-chromecast/id980589956?mt=8

MediaCast le permite compartir videos, audios e imágenes almacenados en su iPhone o iPad a Chromecast. De esta manera, puede transmitir todo tipo de archivos multimedia en la TV. Siempre que conecte su dispositivo iOS a Chromecast, puede transmitir el iPhone a la TV fácilmente.
No hay duda de que prefiere usar AirPlay Mirroring en lugar de instalar cualquier aplicación de espejo en iPhone/iPad. Pero cuando AirPlay Mirroring no funciona en el dispositivo iOS, puede intentar usar estas aplicaciones para solucionar el problema. Según algunos usuarios, después de conectar el iPhone con la TV con éxito a través de este tipo de aplicaciones espejo, la función AirPlay Mirroring vuelve a la normalidad y comienza a funcionar. Entonces, si AirPlay Mirroring no funciona, puede probar algunas aplicaciones de duplicación de pantalla de iPhone, como Espejo de teléfono Aiseesoft. A continuación se muestran los pasos para duplicar la pantalla de su iPhone con esta herramienta de duplicación de pantalla.
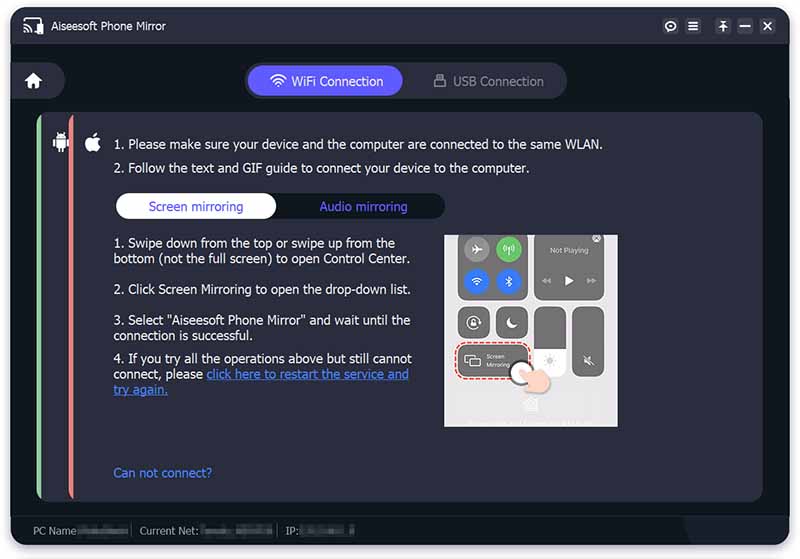
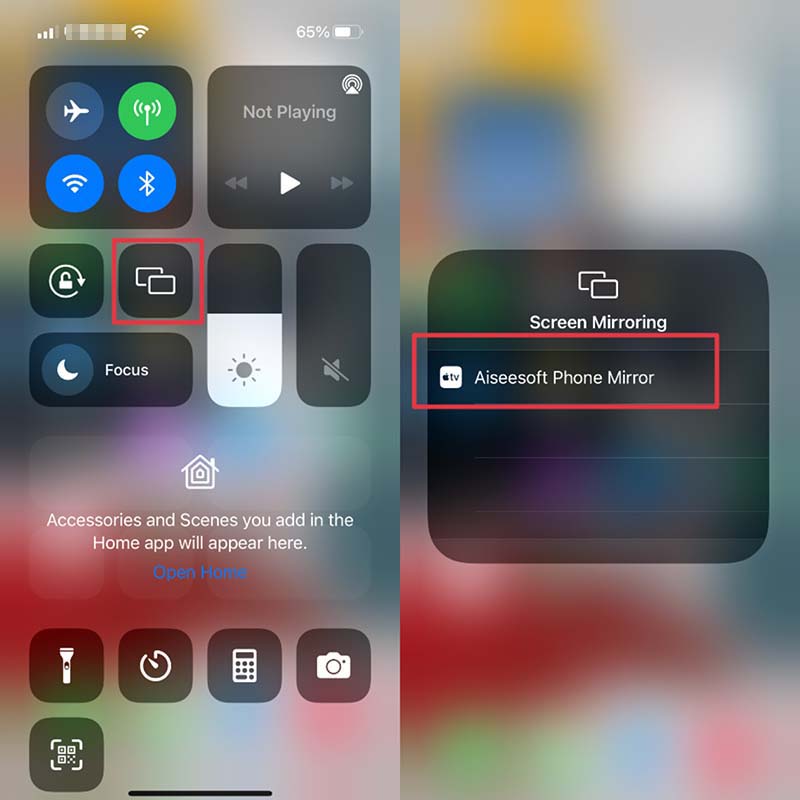
Al mismo tiempo, puede grabar la pantalla de duplicación y guardarla como MP4 u otros formatos de archivo.
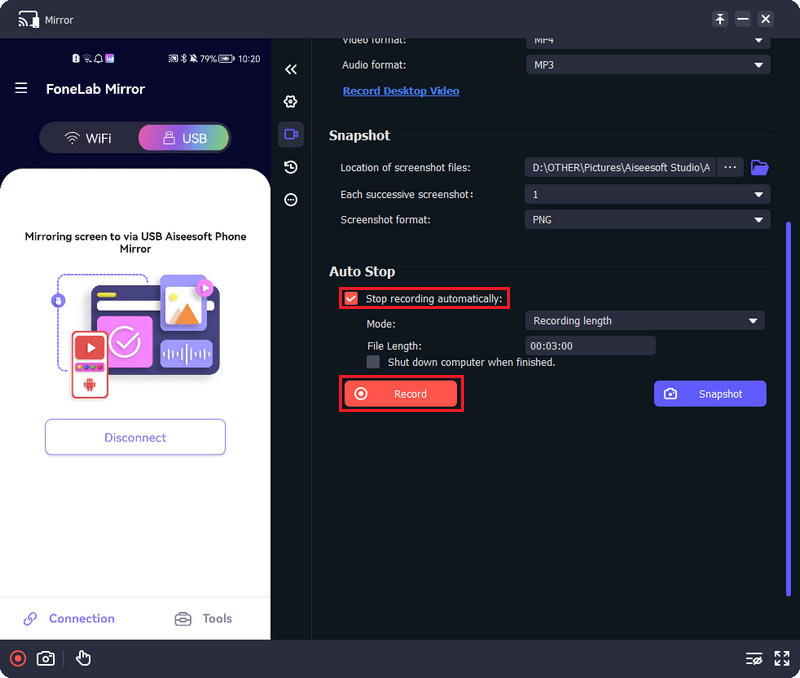
Hablamos principalmente de AirPlay Mirroring en esta publicación. Le mostramos qué es AirPlay Mirroring y cómo usarlo para reflejar la pantalla del iPhone en la TV. Además, te contamos cómo usar AirPlay Mirroring sin Apple TV. Con la duplicación de Airplay, también puede usar alguna herramienta iOS Screen Recorder para grabar la pantalla del dispositivo iOS. Espero que puedas usar mejor AirPlay Mirroring después de leer esta publicación. Si tiene alguna pregunta o una mejor solución para transmitir el iPhone a la TV, déjenos un mensaje.
100% Seguro. Sin anuncios.
Conclusión
Ahora, debe aprender al menos las 9 mejores aplicaciones de duplicación de pantalla para que los usuarios de Android compartan una pantalla con una computadora, un televisor inteligente u otro teléfono. Todo lo que necesita hacer es elegir una herramienta adecuada de acuerdo con nuestra revisión. Aiseesoft Screen Recorder puede ayudarlo a grabar pantallas de Android en una computadora. ¿Más preguntas? Escríbelas debajo de esta publicación.

El mejor software de transferencia de iOS para administrar y transferir archivos de iOS desde iPhone/iPad/iPod a su computadora o viceversa sin ejecutar iTunes.
100% Seguro. Sin anuncios.
100% Seguro. Sin anuncios.