"Recibo varias grabaciones de video en el iPhone 7 y quiero mostrar los videos en una pantalla grande en Apple TV en mi tutorial de enseñanza. ¿Alguien puede ayudarme?"
"Compré un nuevo televisor Samsung y quiero duplicar la pantalla de mi iPad en el televisor. Probé AirPlay. Pero parece que no funciona. ¿Me perdí algunas configuraciones?"
Las solicitudes anteriores son de la discusión de Apple sobre la duplicación de pantalla para iPhone iPad. Si también tienes la misma pregunta, entonces vienes al lugar correcto. Independientemente de las razones por las que desea reflejar la pantalla del iPhone en una pantalla grande para enseñar tutoriales o disfrutar de películas, incluso las presentaciones comerciales de un proyecto, puede encontrar las soluciones aquí. Le mostraremos varias formas de reflejar la pantalla de su iPhone iPad en la TV o computadora para una presentación en pantalla grande.

Si tiene algunas fotos, videos u otro contenido que se refleja en un Apple TV, entonces no puede perderse AirPlay. ¿Qué es AirPlay?
AirPlay es una pila/paquete de protocolo patentado desarrollado por Apple que permite la transmisión inalámbrica de pantallas, fotos, video y audio entre dispositivos. En esta publicación, discutiremos su función de espejo para reflejar la pantalla desde iPhone, iPad, iPod touch o Mac a Apple TV o AirPort Express, o altavoces habilitados para AirPlay. Hay dos tipos de dispositivos AirPlay que necesita para duplicar la pantalla, remitentes (computadoras que ejecutan iTunes y dispositivos iOS como iPhones, iPods y iPads con iOS 4.2 o superior) y receptores (AirPort Express, Apple TV y altavoces de terceros) .
Si tiene algunos datos importantes o archivos interesantes que desea duplicar en Apple TV, puede usar AirPlay con los siguientes pasos.
Que es lo que necesita:
Apple TV (2.ª generación) o posterior
Última versión de iOS en su dispositivo iOS
Pasos para duplicar la pantalla del iPhone, iPad, iPod touch a Apple TV
Paso 1 Habilitar el mismo Wi-Fi
Conéctese a la misma red Wi-Fi en su iPhone o iPad. Mientras tanto, también haga que su Apple TV que desea duplicar se conecte al mismo Wi-Fi.
Paso 2 Centro de control abierto
En su dispositivo como iPhone o iPad, deslice hacia arriba desde la parte inferior de la pantalla para abrir el Centro de control.
Paso 3 Espejo de pantalla para Apple TV

Por ahora, tres pasos son suficientes para ayudarlo a duplicar la pantalla en iPhone iPad o iPod touch en Apple TV. Y puede transmitir fácilmente películas y archivos de música a su Apple TV.
Desde la pantalla del iPhone hasta el Apple TV te hace entretener una pantalla grande para hacer presentaciones. Si tiene algunas cosas que desea mostrar desde Mac a Apple TV, AirPlay también puede ayudarlo a duplicar la pantalla.
Que es lo que necesita:
Apple TV (segunda generación o posterior) con el último software de Apple TV
Computadoras Mac con OS X Mountain Lion v10.8 o posterior como las siguientes:
Pasos para duplicar Mac en Apple TV
Paso 1Habilitar el mismo Wi-Fi
Asegúrese de que su Mac y su Apple TV estén en la misma red.
Paso 2Activar AirPlay
Haga clic en el ícono de estado de AirPlay en la barra de menú, luego elija su Apple TV.
Paso 3Duplicar la pantalla de Mac
Para configurar si su escritorio coincide con el tamaño de la pantalla de la Mac o la pantalla del televisor, haga clic en el ícono de estado de AirPlay y elija Esta Mac o su Apple TV. Cuando usa AirPlay Mirroring, el ícono de estado de AirPlay en la barra de menú es azul.
En su iPhone o iPod touch, toque para buscar la lista de dispositivos AirPlay disponibles, luego seleccione el Apple TV al que desea usar AirPlay.
Si no ve el ícono de estado de AirPlay en la barra de menú, verifique que su Apple TV esté configurado correctamente.
La primera parte le muestra cómo hacer que la pantalla del iPad del iPhone o la pantalla del Mac se reflejen en el Apple TV. El receptor imprescindible que debes llevar es el Apple TV.
Sin embargo, si solo desea llevar la duplicación de pantalla a una pantalla grande desde la pantalla del iPhone/iPad sin comprar un Apple TV, puede probar la segunda forma de hacerlo. duplicar la pantalla del iPad del iPhone en Mac o PC con AirPlay.
Además, nos gustaría presentarles una herramienta útil para duplicar y grabar la pantalla del iPhone, Grabador de pantalla iOS.
Como se mencionó anteriormente, si desea usar AirPlay para hacer un espejo de pantalla, el receptor no estará disponible para PC o Mac. Entonces, ¿cómo haces que la PC o la Mac sean el receptor? La respuesta es AirServer.
AirServer (http://www.airserver.com/), es el receptor de software de duplicación de pantalla más avanzado para Mac, PC y Xbox One. Puede transformar su PC o Mac en un receptor AirPlay como pantalla de visualización. AirServer cuesta $ 14.99. Antes de duplicar la pantalla del iPhone/iPad en la PC/Mac, debe descargar e instalar este software y activarlo. AirServer no es compatible con todos los Windows o Mac o iPhone/iPad/iPod touch. Antes de usarlo, debe verificar su dispositivo de soporte como la siguiente tableta:
| Computadora con Windows Computadora con Windows | Mac | iOS dispositivo |
| Windows Server 2012 Windows 7 ventanas 8/8.1 Windows 10 |
OS X 10.8 (León de montaña) OS X 10.9 (Inconformistas) OS X 10.10 (Yosemite) OS X 10.11 (El Capitán) |
iPad (segunda generación o posterior, incluidos los modelos retina) iPad mini (todas las versiones, incluidos los modelos retina) iPhone (4s o posterior, incluido 5s) iPod touch (quinta generación o posterior) |
Pasos para duplicar la pantalla de iPhone/iPad/iPod a PC/Mac con AirServer
Si está utilizando iOS 7 o posterior, puede conectarse a AirServer desde su dispositivo iOS siguiendo estos pasos:
Paso 1Conecte su iPhone y su computadora con AirServer a la misma red Wi-Fi.
Paso 2Deslice hacia arriba desde la parte inferior de la pantalla para acceder al Centro de control.
Paso 3Presiona el ícono de AirPlay. Ahora debería ver una lista de receptores habilitados para AirPlay disponibles en su red. Toque el nombre de su receptor AirPlay al que desea AirPlay. Este sería el nombre de su computadora si está transmitiendo. Luego, cambie el interruptor de duplicación para comenzar a duplicar la pantalla del iPhone en la PC/Mac.
En iOS 6 y versiones anteriores, siga estos pasos para conectarse a AirServer desde su dispositivo iOS:
Paso 1Abre tu iPhone y toca dos veces el botón de inicio. Aparecerá un menú deslizante en la parte inferior de la pantalla.
Paso 2Desplácese hacia la izquierda hasta que vea el botón AirPlay circular. Toque el icono y aparecerá una lista de dispositivos habilitados para AirPlay.
Paso 3 Busque el nombre de su computadora en la que instaló AirServer y tóquelo. Luego deslice el interruptor a la pantalla espejo.
Grabadora de pantalla iOS puede ser una excelente opción para duplicar la pantalla del iPhone, que puede duplicar la pantalla de su iPhone, iPad o iPod de forma inalámbrica en su computadora sin ningún problema, para que pueda grabar un tutorial de la aplicación, capturar el juego, etc. El programa es compatible con dispositivos iOS ejecutando iOS 7.1 a iOS 17. Simplemente descargue el útil iOS Screen Recorder para probarlo.
100% Seguro. Sin anuncios.
Paso 1Conecte su dispositivo y computadora a la misma red Wi-Fi.

Paso 2En su dispositivo iOS, deslice hacia arriba desde la parte inferior de la pantalla para abrir el centro de control. Toque y encienda "AirPlay", elija "Apeaksoft iOS Screen Recorder" y habilite "Mirroring". Para iPhone con iOS 11, abra el Centro de control> Toque "Duplicación de pantalla"> Seleccione "Grabador de pantalla Apeaksoft iOS" y habilite la función de espejo.
Paso 3Ahora duplicas con éxito el iPhone en la computadora. Si desea grabar el iPhone en la computadora, iOS Screen Recorder lo ayudará.

Si está buscando una manera fácil de transferir la pantalla del iPhone a su computadora, Espejo de teléfono Aiseesoft es una buena elección. Es compatible con dispositivos iOS y Android, compartiendo la pantalla del teléfono con su computadora. Además, esta herramienta le permite grabar la pantalla del iPhone mientras refleja.
100% Seguro. Sin anuncios.
Paso 1Descarga Aiseesoft Phone Mirror en tu computadora. Después de la instalación, instálelo en su computadora.
Paso 2Asegúrese de que su iPhone y su computadora estén bajo la misma red Wi-Fi. Elegir Espejo iOS para proceder.
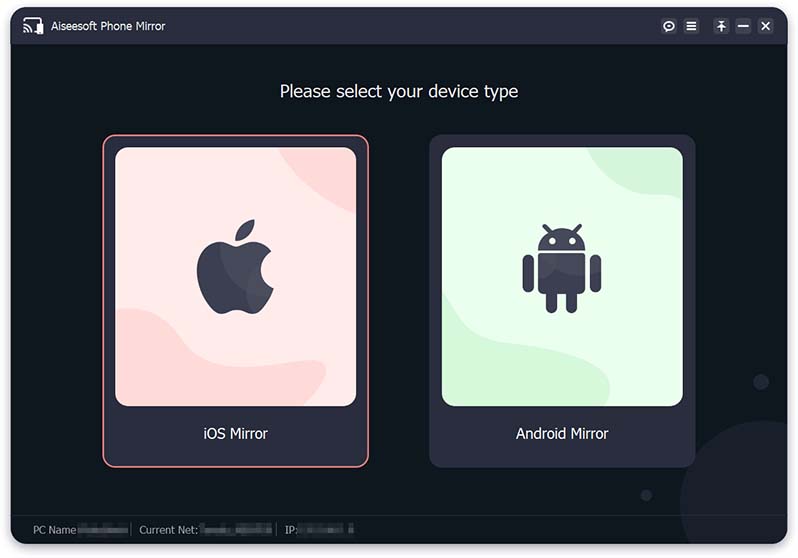
Paso 3Para duplicar la pantalla del iPhone en su computadora, aquí debe seleccionar pantalla de reflejo.
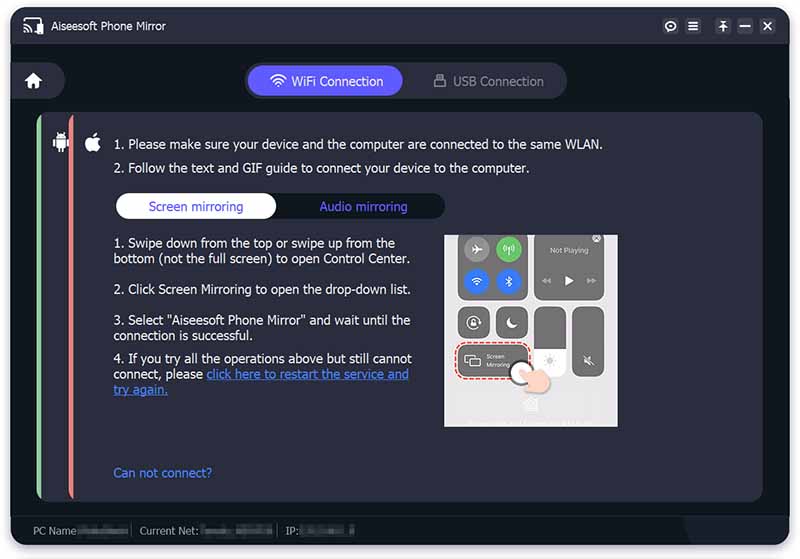
Paso 4Abra su iPhone y luego navegue hasta el Centro de Control deslizando hacia abajo desde la parte superior o deslizando hacia arriba desde la parte inferior de su iPhone. Toque en pantalla de reflejo y luego seleccione Aiseesoft Phone Mirror de la lista desplegable.
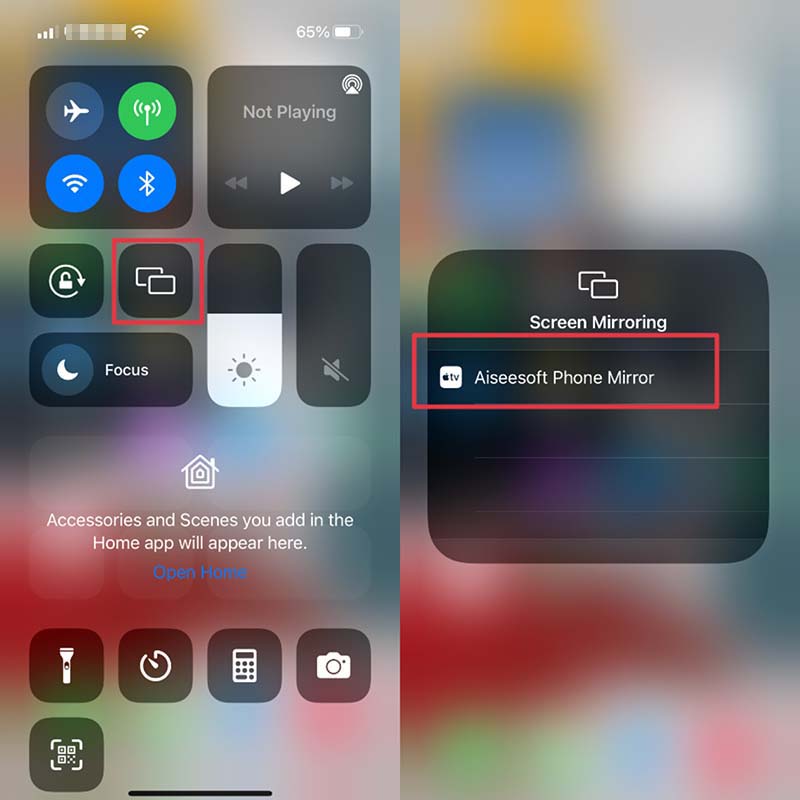
La conexión entre el iPhone y la computadora se realizará en segundos. Luego, la pantalla de su iPhone se proyectará en la pantalla de la computadora.
iOS y Android son sistemas totalmente diferentes, por lo que cuando desea duplicar la pantalla entre ellos, necesita un proceso más difícil. Cuando duplica la pantalla táctil de su iPhone, iPad o iPod en receptores multiplataforma, como Samsung TV u otros dispositivos Android, Reflector 2 le hará un favor.
Reflector 2 (http://www.airsquirrels.com/reflector/android), también llamado Reflector 2 para Andorid, es un receptor de transmisión y duplicación inalámbrica que funciona muy bien con cualquier dispositivo Android. Le permite mostrar la pantalla de su computadora o dispositivo iOS en cualquier dispositivo Android o TV compatible con Android (Samsung TV y Sony TV, TCL TV, Sharp TV, VIZIO TV, etc.). Pero Reflector 2 para Android es un poco más difícil de duplicar la pantalla de Android en Samsung o Sony TV. Primero debe usar Reflector 2 para duplicar la pantalla táctil del iPhone/iPad/iPod en el dispositivo Android y luego usar Google Cast para duplicar la pantalla en un televisor con Google Cast incorporado.
Que es lo que necesita:
Pasos para duplicar iPhone iPad iPod touch a Samsung/Sony TV
Paso 1Duplique el teléfono Androdi a Samsung TV/Sony TV
Habilitó su teléfono Android y Samsung TV la misma conexión Wi-Fi. Porque los dispositivos Samsung utilizan una ligera variación del protocolo Google Cast y pueden necesitar la ayuda de la aplicación gratuita Google Home para conectarse a Reflector 2. Puede descargarla en su teléfono Samsung y luego ir a "Aplicaciones" > "Configuración" > Habilite "Screen Mirroring" para seleccionar su televisor Samsung.
Paso 2Duplicar iPhone/iPad a la TV
Ejecute Reflector 2 en su teléfono Android. Después de eso, en su dispositivo iOS, deslice hacia arriba desde la parte inferior de la pantalla para abrir el Centro de control. Desde allí, toque la opción AirPlay. Luego haga clic en el nombre de su dispositivo Android de la lista. La pantalla de su dispositivo iOS ahora debería reflejarse en su dispositivo Android. Mientras tanto, la pantalla de su teléfono Samsung se mostrará en su televisor Samsung.
Este proceso lleva un poco complicado. Pero puede obtener fácilmente una parte más grande entre la pantalla táctil del iPhone, iPad, iPod y el televisor Samsung.
¿Puedo hacer un espejo de pantalla sin Wi-Fi?
Sí. Si hay un puerto HDMI en la PC, puede conectar la PC a la TV con un cable HDMI. En la configuración de pantalla, configure la segunda pantalla para reflejar la pantalla de la computadora.
¿Puedo hacer un espejo de pantalla sin Apple TV?
Sí. Puede usar AirServer para duplicar la pantalla de su iPhone en una pantalla grande sin Apple TV. Asegúrese de que el televisor y su iPhone estén conectados a la misma red Wi-Fi. Deslice hacia abajo desde la parte superior de la pantalla para abrir el Centro de control. Haga clic en Screen Mirroring para buscar y tocar los dispositivos disponibles.
¿Cómo me deshago de la duplicación de pantalla en el iPhone?
Para desactivar la duplicación de pantalla, debe abrir el Centro de control y tocar Duplicación de pantalla. A continuación, seleccione Detener duplicación para deshacerse de la duplicación de pantalla en el iPhone.
Grabe la pantalla del iPhone
2. Grabe la pantalla del iPhone
3. Ver la pantalla del iPhone en la PC

Aiseesoft Screen Recorder es el mejor software de grabación de pantalla para capturar cualquier actividad como videos en línea, llamadas de cámara web, juegos en Windows/Mac.
100% Seguro. Sin anuncios.
100% Seguro. Sin anuncios.