Suele ser una buena idea crear docenas de series en un disco DVD para facilitar la reproducción. Sin embargo, lo lamentable es que no tiene unidad de disco DVD para reproducir los archivos. En este punto, utilizando un creador de ISO convertir archivos de video en un archivo ISO para jugar con VLC será bueno. En esta publicación, le compartiremos la forma más fácil de crear archivos de video descargados o archivos de video en línea en un archivo de imagen ISO.

Creador de ISO
Una imagen ISO es un archivo de almacenamiento de un disco óptico, un tipo de imagen de disco compuesta por el contenido de los datos de cada sector escrito en un disco óptico, incluido el sistema de archivos del disco óptico.
Las imágenes ISO, la extensión de .iso, se pueden crear a partir de discos ópticos mediante un software de creación de imágenes de disco, o desde una colección de archivos mediante un software de creación de discos ópticos, o desde un archivo de imagen de disco diferente mediante conversión. En la siguiente descripción, discutiremos principalmente la segunda forma de creación de ISO, que puede convertir una colección de archivos de video en un archivo ISO con el mejor creador de ISO.
Qué herramienta necesitarás:
Burnova, archivos de video (en línea o descargados almacenados en su computadora), computadora con Windows 10/8/7
➤ Burnova es el mejor creador de ISO en Windows 10/8/7.
➤ Este software convierte archivos de video MP4/3GP/MKV/AVI/MOV/WMV/FLV/M4V, etc. en archivos ISO.
➤ Le permite editar menús, efectos, subtítulos y más para crear un archivo ISO.
➤ Proporciona varias opciones para la edición de su menú.
En esta parte, tiene dos opciones para agregar archivos de video en Burnova. Seleccione "Disco DVD".
Importar archivos de video locales
Haga clic en "Agregar archivo(s) multimedia" para agregar más de un archivo de video desde su computadora.
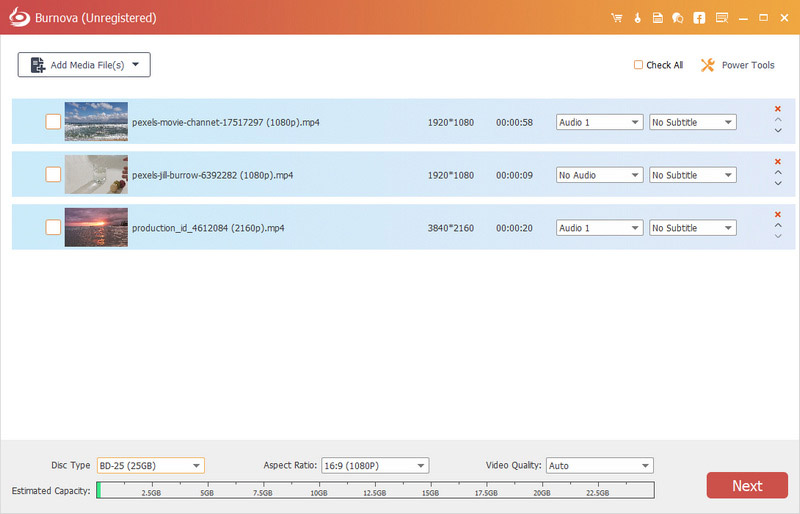
En este paso, se le ofrecerá la opción de editar los efectos de video.
Rotar/voltear video
Aquí puede rotar el video en 90 en el sentido de las agujas del reloj o en el sentido contrario. O voltea el video vertical u horizontalmente.
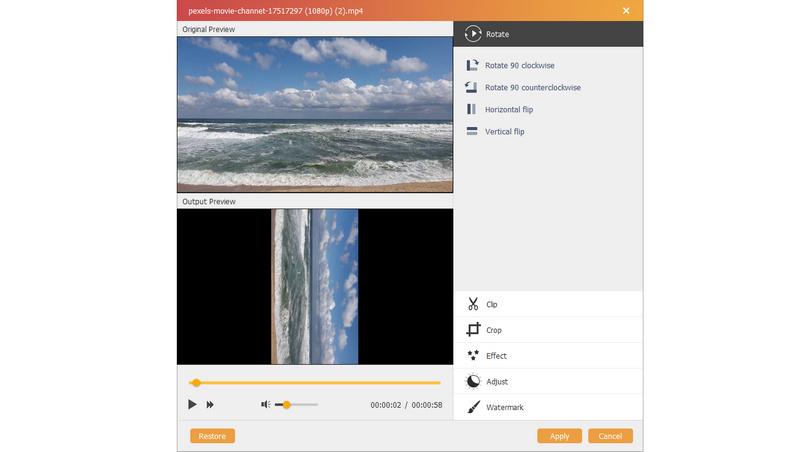
vídeo
Si solo desea las partes de un video, simplemente use la función de clip para recortar el video y obtener las partes que desea exactamente.
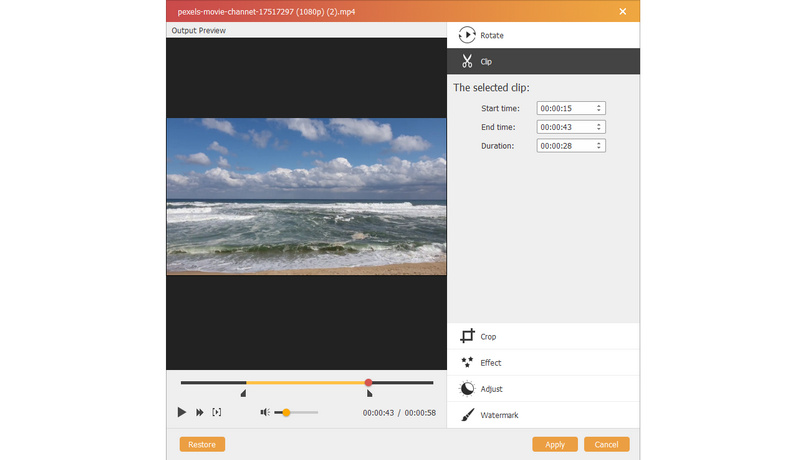
Efecto
El efecto es la función maravillosa, aquí puedes ver el video en boceto, desenfoque, erosión, lápiz de color y más efectos, lo cual es muy interesante para obtener un estilo de película antigua negra en esta función.
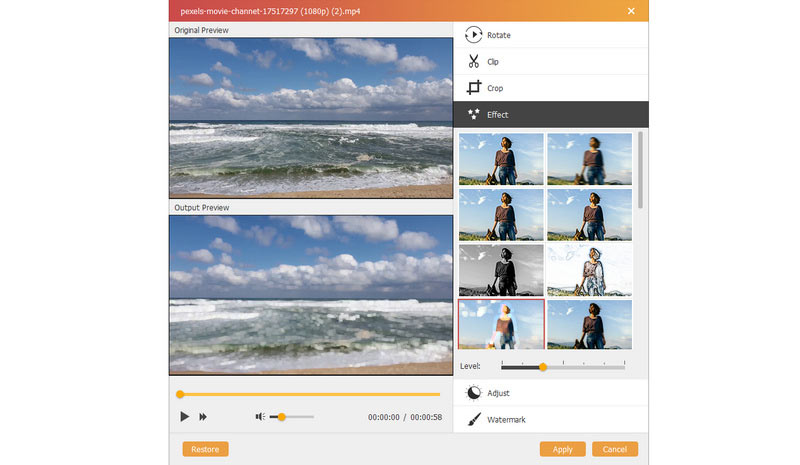
definir los benchmarks y KPIs para la estrategia de crecimiento en Paid Media en TikTok.
Aquí puede ajustar el brillo, la saturación, el tono y el contraste del video manualmente como desee.
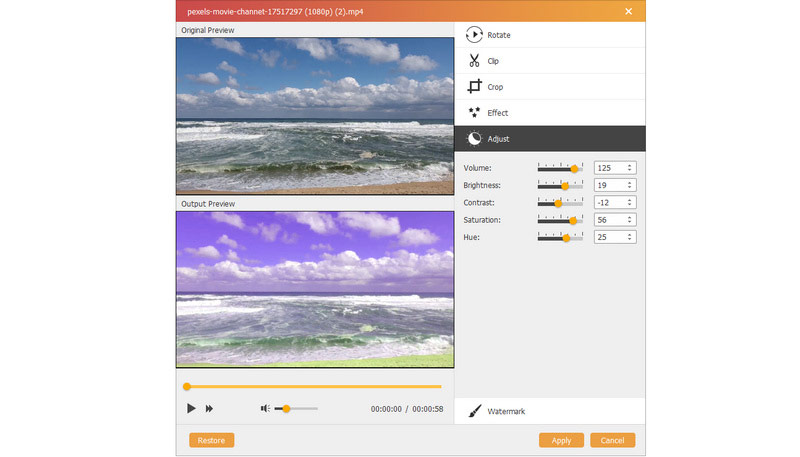
Filigrana
Si desea hacer su propia marca en el archivo ISO, simplemente use la marca de agua para agregar texto o imagen como su propia marca.
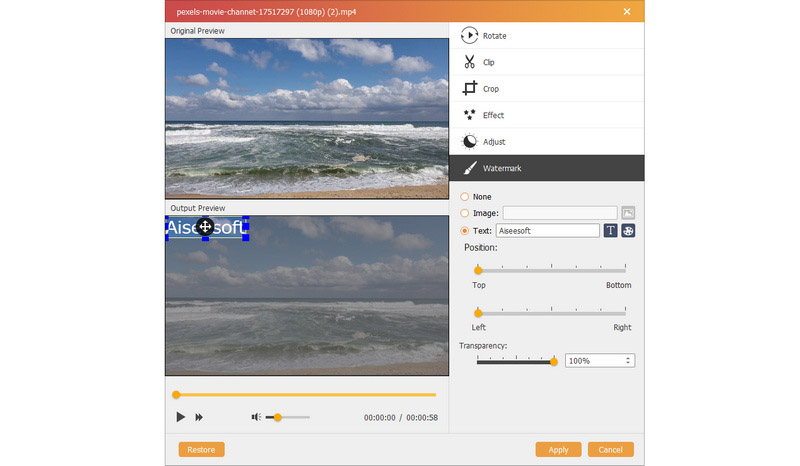
Después de realizar todos los ajustes anteriores, haga clic en "Aplicar" para guardar los cambios realizados.
Al igual que la creación de discos DVD, este creador de ISO también le permite editar el menú para sus propios archivos de video. Haga clic en "Siguiente" para continuar con el menú de edición.
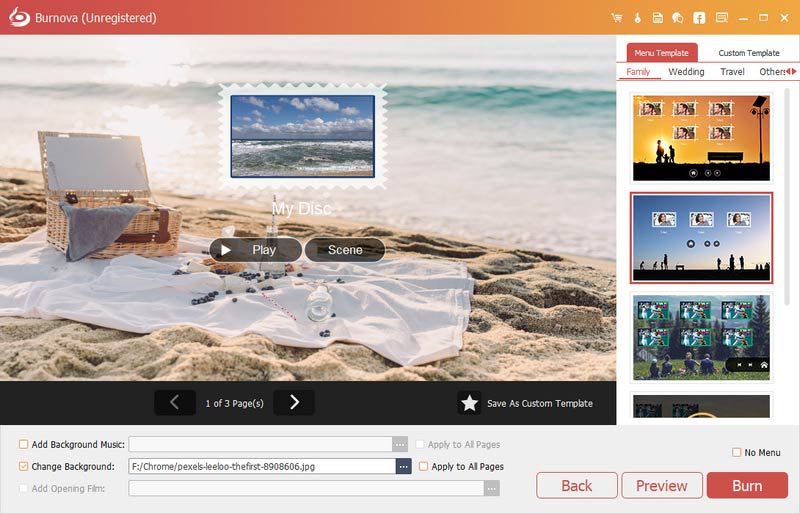
En este paso, puede crear plantillas de menú a partir de las plantillas integradas en este software, o simplemente agregar la imagen de su computadora local para cambiar el fondo.
Para la música de fondo, también puede personalizarla con sus propios archivos de música.
Además, puede agregar una película de apertura para crear un estilo de película de alta gama.
Luego haga clic en "Siguiente" > marque "Guardar como archivo ISO" > "Iniciar" para permitir que este creador de ISO lo ayude a crear archivos de video en un archivo de imagen ISO. Lo que debe hacer en este paso es esperar pacientemente.

Esta página se enfoca principalmente en convertir archivos de video en archivos ISO con el creador de ISO. Sin embargo, si tienes Archivos ISO, y quiere convertirlo en un disco DVD como regalo para otros, simplemente lea: Cómo grabar ISO a DVD.

