Si a menudo descarga juegos o aplicaciones en Internet, puede acceder al archivo ISO. Cuando obtiene un archivo en forma de ISO, por varias razones, elegirá grabar ISO en DVD. Aquí viene la pregunta, ¿cómo convertir ISO a DVD? Siga leyendo para descubrir cómo hacer la conversión de ISO a DVD con la grabadora ISO.

Quemador ISO
An ISO El archivo de imagen es simplemente un archivo archivado (también conocido como imagen de disco) de un disco óptico que utiliza un formato ISO (Organización Internacional de Normalización) convencional que es compatible con muchos proveedores de software. Es un formato de archivo no adjunto (como RAR y ZIP) que contiene una representación exacta del contenido de un disco óptico. El archivo de imagen ISO se ha utilizado como una forma muy popular de almacenar y distribuir discos durante algún tiempo. Los archivos ISO generalmente deben tener una extensión de archivo de .ISO, pero las imágenes ISO de Mac OS X a menudo tienen la extensión .CDR.
Cuando quieras grabar ISO en DVD, debe confiar en algunas herramientas útiles de grabación de DVD ISO. Para ayudarlo a convertir rápidamente ISO a DVD, aquí recomendamos sinceramente al profesional Quemador ISO para hacer la conversión. Puedes descargarlo gratis y probarlo.
Paso 1Inicie el quemador ISO

Descargue, instale y abra este poderoso software de grabación ISO en su computadora.
Paso 2Agregar archivo(s) ISO
Haga clic en "Agregar archivo(s) multimedia" para agregar su archivo de imagen ISO a esta grabadora de DVD. Inserte un disco DVD en blanco en su unidad de DVD para la grabación ISO.
Nota: Si el archivo ISO es de gran tamaño, puede intentar comprimirlo y luego grabarlo en un DVD.
Paso 3Editar menú de DVD
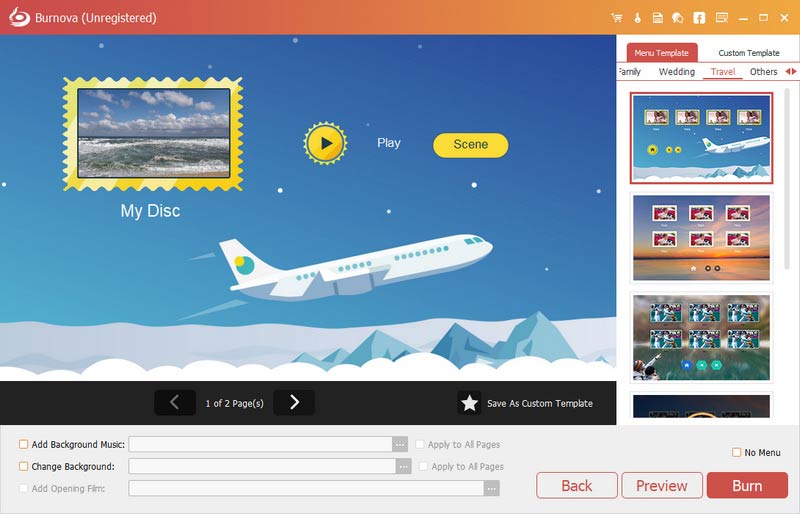
Haga clic en el botón "Siguiente" para editar el menú de DVD. Haga clic en el botón "Siguiente" nuevamente para personalizar la configuración de grabación de DVD. Esta grabadora ISO proporciona muchas configuraciones de menú útiles para que elija y configure.
Paso 4Grabar ISO en DVD
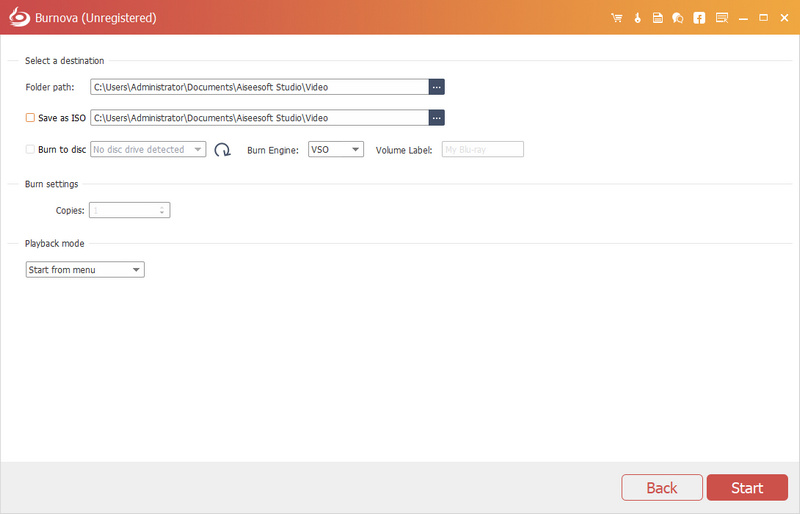
Cuando todas las configuraciones hayan terminado, puede hacer clic en el botón "Inicio" para grabar ISO en DVD.
Después de un tiempo, el archivo ISO se grabará en DVD según lo necesite. El DVD de salida mantendrá exactamente la calidad de imagen ISO original, no necesita preocuparse por la pérdida de calidad. Este ISO Burner también está equipado con otras características avanzadas, deberías probarlo.


En comparación con la grabación de ISO a DVD en la PC, la conversión de ISO a DVD en Mac es un poco más fácil. Puede usar directamente la función Utilidad de disco para realizar la conversión de ISO a DVD. Ahora puede seguir la siguiente guía para usar la herramienta de grabación ISO en Mac.
Paso 1Inserte un disco en blanco.
Paso 2Inicie la aplicación "Utilidad de discos" en Mac.

Paso 3En el menú "Archivo", elige "Abrir imagen de disco" para importar tu archivo ISO.
Paso 4En la lista de volúmenes, puede ver un elemento que representa el archivo ISO. Selecciónalo.

Paso 5Haga clic en el botón "Grabar" y siga las instrucciones para grabar ISO en DVD.

In this post, we mainly talk about how to burn ISO to DVD. Whether you want to burn ISO to DVD on Windows, or convertir ISO to DVD on Mac, you can use the recommended ISO burner tools to do it.
Seguramente, también podrías encontrar el método cuando quieras copiar DVD a ISO.