Resumen: ¿Muchos usuarios nos escriben por el problema de "SSD no aparece" en su computadora con Windows 10? Aquí le mostraremos cómo solucionar el problema en cuatro casos diferentes. Pruébelo para obtener acceso a su SSD y datos si no puede ver el SSD en Mi PC o Administración de discos cuando la tarjeta SSD está conectada a su PC.
Recientemente instalé un SSD en mi computadora con Windows 10. Pero la tarjeta SSD no aparece en Mi PC cada vez que mi otro disco duro está presente. ¿Hay alguna manera de dejar que aparezca el SSD?
Tenía un Samsung SSD 850 Evo. Pero cuando lo conecto a mi PC, no pude verlo en Administración de discos. Luego voy al Administrador de dispositivos y encuentro que aparece allí. ¿Qué puedo hacer?
Hoy en día, en comparación con el HHD (unidad de disco duro) tradicional, el SSD (controlador de estado sólido) se vuelve cada vez más popular debido a sus numerosas ventajas. Por ejemplo, tiene una velocidad de lectura y escritura increíblemente rápida, bajo consumo de energía, sin ruido y almacenamiento de datos para un buen rendimiento.
Sin embargo, todo parece no tan perfecto. En algunos casos, muchos usuarios se encuentran con un problema de SSD que no aparece en Windows 10 cuando conectan un SSD en su computadora. Y, a veces, el SSD no aparece en la computadora, el Explorador de Windows o la Administración de discos.
Entonces, ¿cómo solucionar el problema de SSD que no aparece? Averigüemos las razones y obtengamos las soluciones.

SSD no aparece
El SSD no podrá aparecer en Mi PC cuando falte la letra de unidad del SSD o esté en conflicto con otro disco. Por lo tanto, cuando encuentre que su SSD no aparece en Mi computadora, Explorador de Windows o Administración de discos, primero asigne una nueva letra de unidad para el SSD.
Para solucionar el problema de que la SSD no aparece, intente cambiar una nueva letra de unidad como se muestra en los pasos:
Paso 1Haga clic derecho en Mi computadora o Esta PC, seleccione "Gestionar". En el menú Almacenamiento, haga clic en Administración de discos para abrir la utilidad de administración de discos en una computadora con Windows.
Paso 2 En todas las particiones SSD enumeradas, elija aquella en la que no haya letra de unidad. Haga clic con el botón derecho y elija Cambiar la letra y rutas.

Paso 3 A continuación, haga clic en el Añada y luego elija una letra de unidad de la lista. Luego haga clic OK para asignar una nueva letra de unidad a la SSD.
Ese SSD no aparece debido al SSD no inicializado. A veces, cuando acaba de comprar un nuevo SSD y no está inicializado. Si lo conecta a su computadora, este SSD no aparecerá en el Explorador de Windows. ¿Cómo resolver esto?
Abra Administración de discos de Windows presionando "Win + R" en el teclado e ingresando "compmgmt.msc" o haciendo clic derecho en "Esta PC" y seleccionando "administrar", debería aparecer una ventana emergente que dice "Debe inicializar un disco antes de que Logical Disk Manager pueda acceder a él". Significa que debe inicializar el SSD. ¿Cómo inicializar SSD? Elija MBR (Registro de arranque maestro) o GPT (Tabla de particiones GUID) de acuerdo con su placa base, y luego haga clic en "Aceptar" para realizar esta inicialización para corregir el nuevo SSD que no muestra el problema de Windows 10.
Por lo general, el SSD no es el nuevo que acaba de comprar, sino el antiguo que ha usado durante mucho tiempo y probablemente muchos tipos de datos se guardan en el SSD. Cuando lo conecta a su Windows 10 y usa los archivos guardados en SSD, probablemente encuentre que SSD no aparece en el problema de Mi PC. En Administración de discos, quizás Windows le muestre "disco desconocido no inicializado" debido a una infección de virus, corrupción de archivos del sistema, daños en el MBR, operación incorrecta y más. Y Windows también le solicita que realice una inicialización a MBR o GPT SSD.
En este caso, no es aconsejable inicializar este SSD en Windows 10, de lo contrario, se perderán todos los datos de este SSD. Además, hay otra situación: SSD se muestra en línea, pero todo el disco está "sin asignar".
Entonces necesitas hacer una recuperación de partición.
Y Recuperación de datos de Aiseesoft Definitivamente es lo que necesitas.
Paso 1 Ejecute la recuperación de datos de Aiseesoft
Descargue e instale este software de recuperación de datos SSD en su computadora. La interfaz inicial es la siguiente.
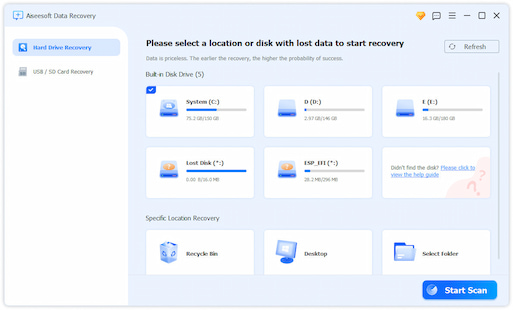
Paso 2 Elija el tipo de datos y el disco duro
Cuando ingresa a la interfaz principal, puede ver muchos tipos de datos de uso frecuente y se muestran las ubicaciones de las unidades para que elija. Durante este paso, debe seleccionar SSD y tipos de datos específicos que desea restaurar.
Seguramente puede seleccionar todos los tipos de datos. Pero el tipo de datos preciso le ahorrará tiempo y le permitirá encontrar rápidamente sus archivos perdidos.
Paso 3 Escanear datos borrados/perdidos en SSD
Esta recuperación de datos SSD ofrece dos formas de escaneo, "Escaneo rápido" y "Escaneo profundo". Primero puede usar el "Escaneo rápido" para escanear sus datos SSD perdidos.

Paso 4 Iniciar recuperación de datos SSD
Cuando finalice el proceso de escaneo, todos los datos faltantes se enumerarán en la interfaz. Para localizar rápidamente los archivos que desea recuperar, puede confiar en la función "Filtro". Después de seleccionar todos los datos SSD, puede hacer clic en el botón Recuperar para iniciar la recuperación de datos SSD.
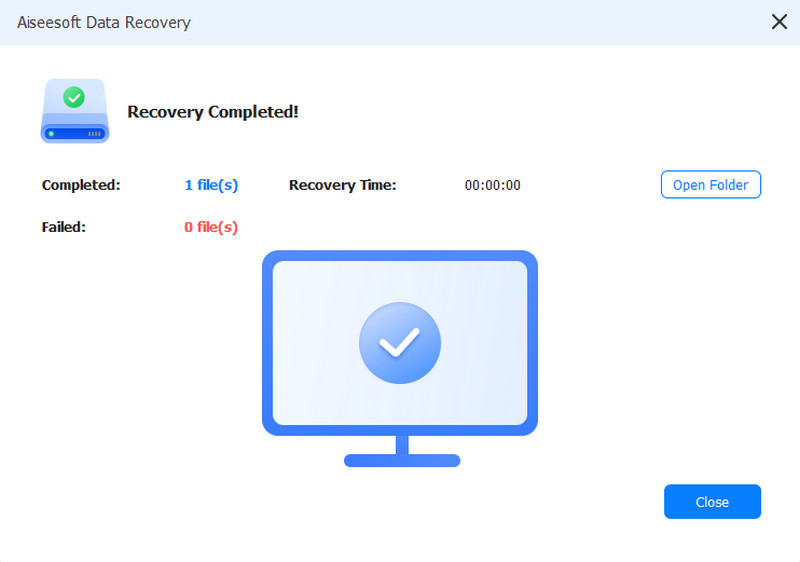
Discutimos principalmente cómo solucionar el problema de SSD que no aparece en esta publicación. Si tiene otras buenas sugerencias, bienvenido a decirnos.