La tarjeta SD que no aparece o no se lee en su teléfono o computadora es algo común. Sin embargo, parece que no puede encontrar la mejor solución para solucionar el problema. Eso es lo que te compartiremos aquí, 12 maneras de arreglar la tarjeta SD que no se detecta En el teléfono o la computadora. Siempre encontrarás la mejor opción aquí. Si el almacenamiento de tu teléfono no es suficiente, usar una tarjeta SD siempre es una buena opción. Sin embargo, lamentablemente, a veces la tarjeta SD desaparece del almacenamiento del teléfono o no aparece en la computadora.
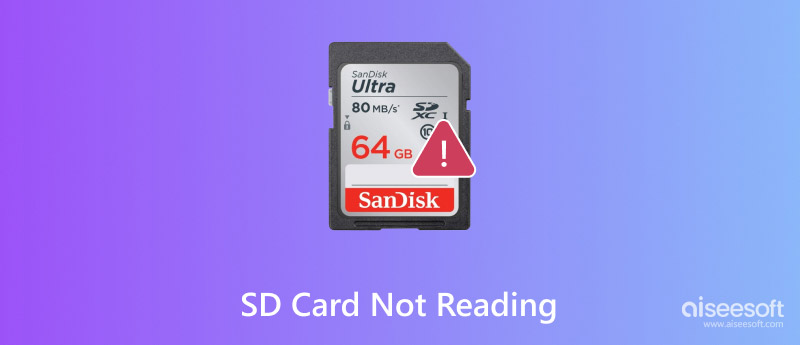
Hay muchas razones por las que tu dispositivo no reconoce una tarjeta SD. Sin embargo, enumeramos algunas para ayudarte a evitar y solucionar este problema.
• Daño físico
Una caída o colisión o daño físico en la tarjeta SD o en la ranura para tarjetas puede interferir con la capacidad del dispositivo para leerla.
• Errores del sistema de archivos
También es posible que la tarjeta haya sido formateada en un sistema de archivos incompatible con el dispositivo que intenta leerla.
• Problemas con el conductor
Los controladores del dispositivo podrían estar desactualizados o dañados, lo que provoca errores de lectura.
• Inserción incorrecta
Es posible que la tarjeta no se haya insertado correctamente en la ranura, o que la ranura esté sucia y tenga un mal contacto.
• Compatibilidad del dispositivo
Es posible que la tarjeta SD no muestre compatibilidad con el dispositivo, especialmente si es una tarjeta más nueva utilizada con un dispositivo más antiguo.
• Protección contra escritura
La función de protección contra escritura se puede habilitar en la tarjeta SD, haciéndola inutilizable.
CHKDSK es un programa que repara y recupera automáticamente tu tarjeta SD y disco duro dañados o corruptos. Pasos para usarlo:
Paso 1. Buscar el Símbolo del sistema en la barra de búsqueda y ábrelo.
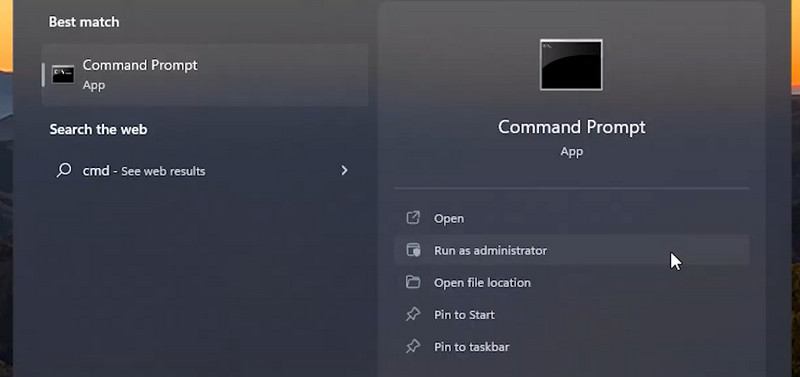
Paso 2. Tipo "chkdsk h: \ / F”. Los "h" debe ser la letra de su tarjeta SD.
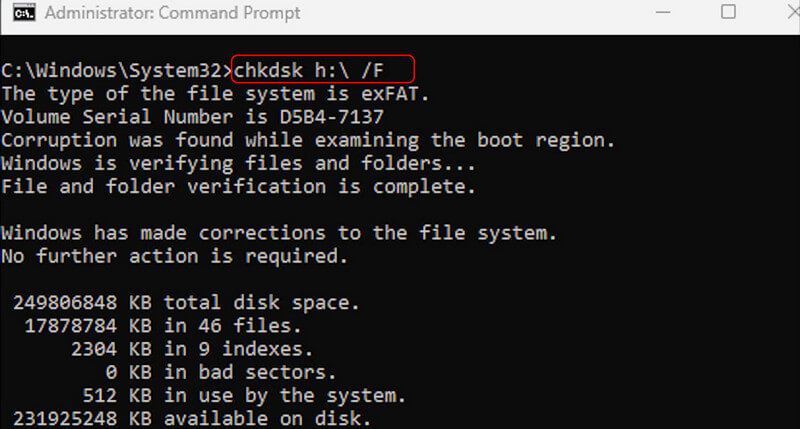
Luego, el sistema intentará reparar tu tarjeta automáticamente. Una vez hecho esto, intenta abrirla de nuevo.
El contenedor de la tarjeta SD es el dispositivo que coloca la tarjeta SD. El lector de tarjetas SD, el teléfono o la cámara pueden ser el contenedor.
Puede cambiar un lector de tarjetas SD para leerlo nuevamente en su computadora.
También puede conectar la cámara, el teléfono u otro dispositivo a la computadora con el cable USB.
Para algunas computadoras portátiles o de escritorio con el lector de tarjetas de memoria incorporado, debe hacer que un centro de servicio autorizado revise y repare o reemplace el lector de tarjetas de memoria en su computadora.

Si está tratando de permitir que su computadora lea su tarjeta SD a través del lector de tarjetas USB, debe probar las sugerencias a continuación.
Cambie los puertos USB para su lector SD. Puede probar los puertos USB delanteros y traseros para la conexión.
La conexión USB suelta puede provocar la falla de la tarjeta SD que funciona.
Asegúrese de que el conector USB esté bien conectado al puerto USB. Puede verificar su conexión desconectando el conector USB y volviendo a conectarlo al puerto USB.
Desconecte el conector USB, reinicie la computadora y luego vuelva a conectar el conector USB al puerto USB.
A veces, el restablecimiento de la conexión USB puede ayudar a que el lector funcione correctamente.
Si su lector de tarjetas USB es capaz de leer otros tipos de tarjetas de medios digitales, intente leer una tarjeta diferente para probar el lector.
Si se pueden leer otras tarjetas, entonces su tarjeta SD es problemática.

A veces, habrá polvo o suciedad debido a la protección descuidada de los chips, por lo que su teléfono no puede leer la tarjeta SD.
Se recomienda verificar si el área de metal está negra o si tiene alguna mancha. Trate de limpiar la mancha suavemente con alcohol o agua con algodón.

Para algunos teléfonos ultrafinos, el diseño de la ranura es muy delicado. La ranura se apretará si el grosor de la batería supera ciertos requisitos.
En este caso, puede usar algo para remodelar la ranura para arreglar la tarjeta SD que no se puede leer por el problema del teléfono.
Ningún ícono de unidad o ícono de unidad está desactualizado lo deshabilitará para encontrar su tarjeta SD.
¿No hay icono de unidad en su computadora?
Si no hay una letra de unidad en Mi PC para acceder a la tarjeta SD, un problema potencial puede ser que su computadora tenga poca memoria virtual.
Para resolver este problema, cierre todos los programas abiertos y deje que su computadora esté inactiva durante unos minutos. Vuelva a conectar la tarjeta SD y vea si aparece la letra de la unidad.
¿La unidad está desactualizada?
La unidad obsoleta tampoco podrá detectar su tarjeta SD. Para resolver esto, debe realizar los 3 pasos a continuación:
Paso 1Conecte la tarjeta SD a la PC.
Paso 2Vaya a "Este equipo" > "Propiedades" > "Administrador de dispositivos" > "Controladores de disco".
Paso 3Busque y seleccione su dispositivo USB, haga clic derecho y seleccione "Desinstalar" y luego "Buscar cambios de hardware" para actualizar los controladores.

La protección contra escritura para algunas tarjetas SD deshabilitará la modificación de archivos.
La función se activa o desactiva mediante un interruptor en el lado izquierdo de la tarjeta SD.
Si su tarjeta SD tiene un interruptor de protección contra escritura, asegúrese de que esté desactivado o en la dirección opuesta a la que apunta a "BLOQUEO" en la tarjeta. Luego, puede intentar usar la tarjeta SD nuevamente y ver si esto soluciona el problema.

Con algunos lectores de tarjetas que usan y almacenan datos en la tarjeta SD, la tarjeta se formatea de manera muy parecida a como se formatea una unidad de disco cuando se usa por primera vez en una computadora.
En algunos casos, el dispositivo puede formatear la tarjeta SD de manera que solo pueda leerla ese dispositivo y nada más.
Para volver a leer tarjetas SD, debe volver a formatear la tarjeta SD.
Nota: Al formatear una tarjeta SD se borrarán todos los contenidos y tendrá que recuperar datos de la tarjeta SD formateada en la última parte de esta página.
Si su tarjeta SD es atacada por virus o malware, entonces la tarjeta SD no aparecerá.
Para eliminar el problema, puede hacer lo siguiente:
Paso 1Conecte su tarjeta de memoria SD a su computadora.
Paso 2Ve al menú Inicio, escribe "cmd" en la barra de búsqueda, pulsa Intro y verás "cmd.exe" en la lista de programas.
Paso 3Haga clic derecho en "cmd.exe" y aparecerá la ventana de comandos que le permite recuperar archivos infectados por virus. Escriba "attrib -h -r -s /s /d letra de unidad:\*.*".
Por ejemplo, "attrib -h -r -s /s /d G:\*.*".

Puede probar la forma de dejar que su tarjeta SD se muestre a la fuerza.
Paso 1Conecte la tarjeta SD a la PC.
Paso 2Abra la herramienta Administración de discos: presione "Windows + R" > Escriba "diskmgmt.msc" y presione Enter.


Cuando conecta su teléfono con la tarjeta SD insertada a la computadora para la opción de almacenamiento masivo, es posible que su tarjeta micro SD no funcione en su computadora.
Al quitar la barrera, debe seleccionar la opción Transferencia de medios y el Explorador debería mostrar los datos almacenados en la tarjeta de memoria.

El software particular de Android no reconocerá una tarjeta SD. Otras aplicaciones leen la tarjeta SD y escriben datos en ella sin problema.
Para resolverlo, debe ir a "Configuración" de la aplicación con la que tiene problemas (por ejemplo, Galería o Cámara) y configurar la tarjeta SD como destino.
Como resultado de daños mecánicos, su teléfono no ve su tarjeta SD o esta última dejó de funcionar.
Para reparar la tarjeta SD dañada, puede saltar a esta publicación para obtener los pasos detallados: Cómo reparar la tarjeta SD dañada.
Las soluciones anteriores se centran en solucionar el problema de la tarjeta SD que no lee. Si su tarjeta SD puede aparecer, pero los datos se han ido para formatear o están dañados, ¿cómo hacerlo?
Aiseesoft Data Recovery es el remedio exacto.

125,879 Descargas
Recuperación de datos de Aiseesoft
100% Seguro. Sin anuncios.
100% Seguro. Sin anuncios.
Paso 1Inserte su tarjeta SD en la computadora y haga clic Recuperación de tarjeta USB/SD. Entonces escoge escanear disco.
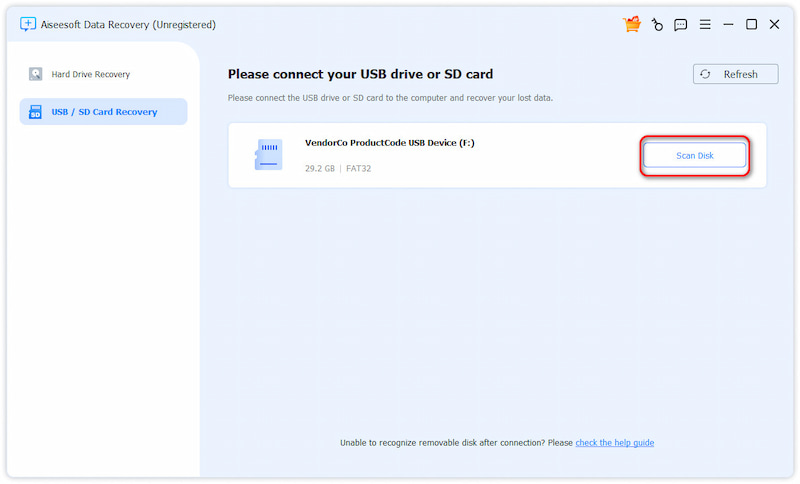
Paso 2Tras el resultado del escaneo, puede hacer clic en la carpeta en la barra lateral izquierda para ver los tipos de datos y localizar sus archivos rápidamente. Luego, haga clic en "Recuperar" para guardar los archivos perdidos de la tarjeta SD en la computadora.
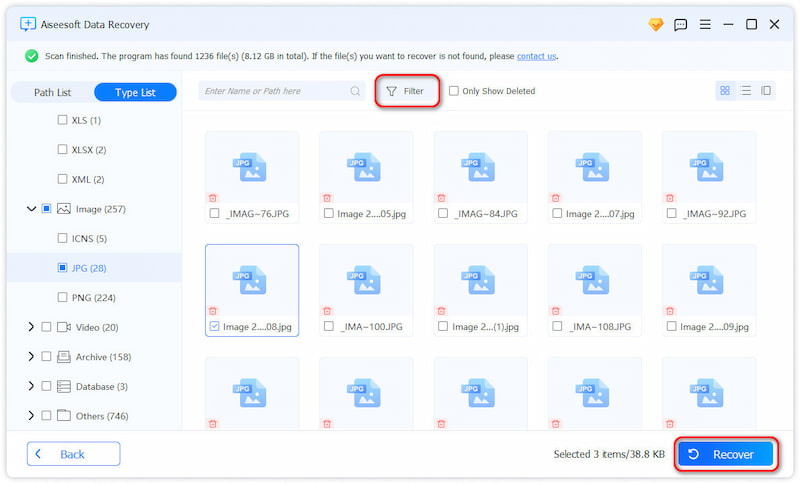
¿Por qué mi dispositivo no reconoce mi tarjeta SD?
Daños físicos, errores del sistema de archivos, controladores, inserciones incorrectas o problemas de compatibilidad del dispositivo pueden provocar un mal funcionamiento.
¿Cómo puedo recuperar datos de una tarjeta SD dañada?
Puedes usar Aiseesoft Data Recovery o alguna función integrada como CHKDSK para gestionarlo. Pero te recomiendo la primera opción, ya que solo requiere unos clics para completar el trabajo sin necesidad de conocimientos profesionales.
¿Qué debo hacer si mi computadora no detecta mi tarjeta SD?
Puede probar varias soluciones, como verificar el lector de tarjetas, asegurarse de que la tarjeta SD esté insertada correctamente, actualizar los controladores, limpiar la ranura de la tarjeta y probar la tarjeta SD en otro dispositivo para ver si el problema se resuelve.
Conclusión
Este artículo tiene como objetivo mostrarle cómo Arreglar la tarjeta SD no lee O que te detecten mientras la usas. 12 soluciones están disponibles para ti; elige la mejor opción. Si pierdes datos de la tarjeta SD, puedes aprender del consejo adicional para encontrar la solución fácilmente.
No dudes en compartir esta publicación o dejar tus comentarios.
Solución de error de la tarjeta de memoria
Bloqueo de tarjeta SDLa tarjeta SD no está leyendoFormatear tarjeta SDTarjeta SD no compatibleError de la tarjeta de memoriaTarjeta SD dañada
Aiseesoft Data Recovery es el mejor software de recuperación de datos para recuperar fotos, documentos, correos electrónicos, audio, videos, etc. borrados o perdidos de su PC/Mac.
100% Seguro. Sin anuncios.
100% Seguro. Sin anuncios.