Resumen: ¿Hay alguna forma sencilla de recuperar archivos multimedia como imágenes, canciones, películas, etc. desde una computadora con Windows 10/8.1/8/7? La pérdida de datos multimedia puede deberse a muchas razones. ¿Cómo recuperar archivos multimedia? No te preocupes. Esta publicación le presentará la mejor recuperación de archivos multimedia para ayudarlo a restaurar sus archivos perdidos.
Varias razones pueden causar la pérdida de datos multimedia en su computadora, como el mal funcionamiento del hardware o del sistema, el funcionamiento incorrecto, la corrupción del software, los virus y el malware, etc. De hecho, todos enfrentamos este desastre.

Como usuario normal, es posible que no sepa cómo recuperar archivos multimedia si no puede encontrarlos en la Papelera de reciclaje. La recuperación de medios puede ser muy fácil si encuentra una herramienta útil de recuperación de datos. La verdad es que muchos fabricantes de computadoras también brindan sus propios servicios de recuperación de medios, como medios de recuperación de Dell, medios de recuperación de Lenovo, medios de recuperación de HP y más.

En caso de que desee recuperar rápidamente todos los archivos multimedia perdidos, aquí primero recomendamos una excelente herramienta de recuperación de datos, Recuperación de datos de Aiseesoft. Tiene la capacidad de recuperar archivos multimedia borrados/perdidos de una computadora con Windows 10/8.1/7 con facilidad. Ya sea que desee restaurar imágenes eliminadas por error o recuperar archivos de audio/video perdidos, esta recuperación de medios puede ser su mejor ayuda.
Con el software de recuperación de medios recomendado, puede rescatar fácilmente todos sus archivos multimedia en una PC con Windows. Es compatible con cualquier sistema Windows popular como Windows 10/8.1/8/7/XP/Vista. Simplemente descárguelo gratis y tome la siguiente guía para recuperar archivos multimedia.
Paso 1 Inicie la herramienta de recuperación de medios
Descargue, instale y ejecute esta poderosa recuperación de datos multimedia en su computadora. Puede descargarlo directamente con el botón de descarga de arriba.

Paso 2 Seleccionar tipo de datos y disco duro
Cuando ingresa a la interfaz principal, puede ver algunos tipos de datos clave y ubicaciones del disco duro. Durante este paso, debe seleccionar los tipos de datos de medios y las ubicaciones donde desea recuperar los datos. Por ejemplo, si desea restaurar fotos, puede marcar la opción Imagen.
Paso 3 Escanear archivos multimedia eliminados/perdidos
Este software de recuperación de medios proporciona dos formas de escaneo, "Escaneo rápido" y "Escaneo profundo". Después de elegir el tipo de datos y el disco duro, primero puede hacer clic en Exploración rápida para buscar rápidamente los archivos multimedia que faltan.
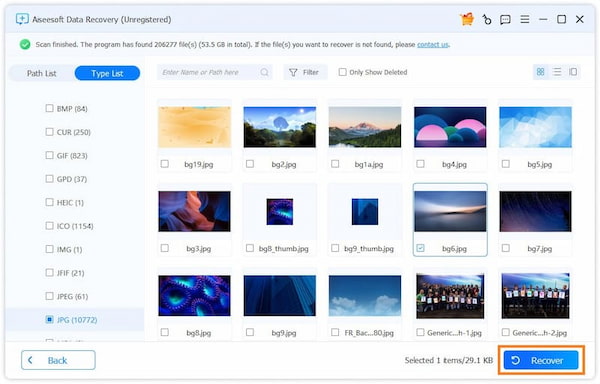
Paso 4 Recuperar datos multimedia
Tomará algún tiempo completar el proceso de escaneo. Si elige el análisis profundo, llevará más tiempo. Después de eso, puede ver que todos los archivos multimedia perdidos se enumeran en la interfaz. Para encontrar rápidamente los datos que está buscando, puede utilizar la función "Filtro".
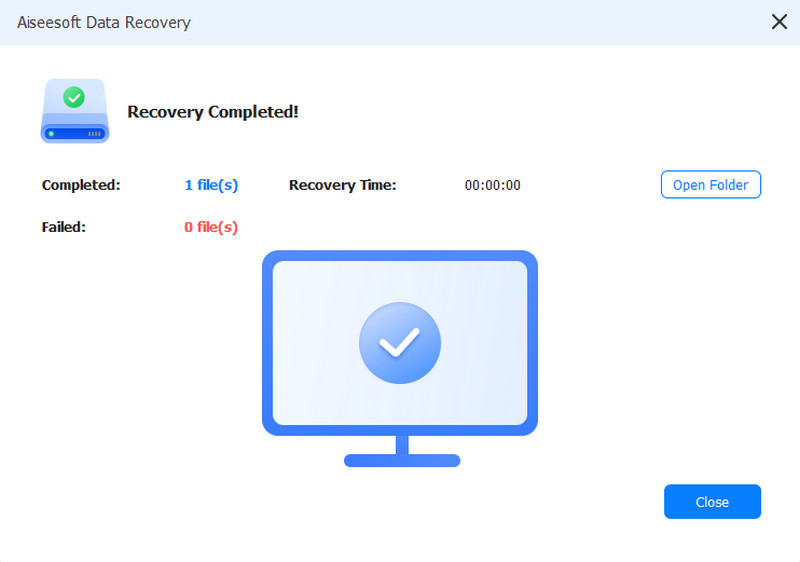
Seleccione todos los archivos multimedia que desea restaurar, luego haga clic en el botón Recuperar para recuperar los datos multimedia.
Como mencionamos anteriormente, muchos fabricantes de computadoras ofrecen aplicaciones de copia de seguridad y restauración de datos. Puede usarlo para hacer copias de seguridad de archivos importantes en su computadora. En ese caso, puede confiar en él para realizar la recuperación de medios. Aquí tomamos Dell Media Recovery como ejemplo.
Dell Backup and Recovery es una aplicación de respaldo y recuperación que puede ayudarlo a respaldar y proteger todo tipo de documentos digitales y memorias en su computadora Dell. Para algunas computadoras de escritorio y portátiles Dell nuevas, esta aplicación de recuperación de medios está preinstalada. De lo contrario, puede actualizar Dell DataSafe o Dell Backup and Recovery Manager (DBRM) a Dell Backup and Recovery.

Está diseñado principalmente para proteger contra la pérdida de datos. Ya sea que se enfrente a la eliminación de datos por error, ataque de virus, corrupción de software, falla de hardware u otras situaciones de emergencia, puede restaurar sus archivos valiosos con él.
Para muchos usuarios de Dell, es fácil hacer una copia de seguridad pero no saben cómo encontrar y restaurar la copia de seguridad después de la pérdida de datos. Esta parte le mostrará cómo acceder a Dell Backup and Restore y cómo recuperar los medios.
Prensa F12 durante el inicio de la computadora y seleccione "Dell Backup and Recovery" en el menú de inicio.
Prensa F8 durante el proceso de arranque (pantalla de inicio)
Seleccione "Reparar su computadora"
Seleccione "Copia de seguridad y recuperación de Dell" en la Menú de opciones de recuperación
Paso 1 Cuando ingrese a la interfaz principal, ubique y haga clic en el Recuperación título.

Paso 2 Seleccione su copia de seguridad preferida y luego haga clic en Reanudar.

Paso 3 Verá una nueva ventana emergente que dice: "Seleccione la copia de seguridad del sistema con cuidado. Cualquier copia de seguridad del sistema más reciente que la seleccionada se eliminará. ¿Desea continuar?" Hacer clic Sí para confirmar la operación de recuperación de datos multimedia.

Hemos hablado sobre la recuperación de medios en esta página. Recomendamos una herramienta profesional de recuperación de medios para ayudarlo a restaurar archivos multimedia perdidos. Además, le brindamos una introducción básica sobre la recuperación de medios de Dell. Si está utilizando HP, Lenovo, Toshiba, Asus u otras marcas, puede encontrar aplicaciones similares de copia de seguridad y restauración. Si aún tienes alguna pregunta, puedes dejarnos un mensaje.