Varias razones conducirán al bloqueo de MacBook. Esta publicación muestra por qué su MacBook Pro o Air sigue fallando y soluciones efectivas para reparar una Mac congelada.

Mi MacBook Pro 2017 (i7, 32 GB de RAM) sigue fallando hoy en día. A menudo se congela o falla cuando estoy descargando una nueva aplicación, chateando en Facebook o haciendo algunas operaciones simultáneamente. problema de ram o que? ¿Alguna ayuda para el accidente de MacBook?
En términos relativos, MacBook puede brindarle una experiencia de usuario confiable y cómoda. Pero parece que la computadora bloqueada es un problema común e inevitable, y también sucede en la MacBook.

Macbook se bloquea de la nada y en muchos casos no permite reiniciar. No tienes más remedio que quedarte ahí y esperar. Cómo reparar un MacBook Pro o Air averiado, especialmente cuando falla aleatoriamente. Por qué MacBook/iMac sigue fallando? En las siguientes partes, le mostraremos detalles sobre las razones por las que la MacBook falla y cómo solucionarlo.
Como mencionamos anteriormente, el bloqueo de MacBook Pro/Air puede deberse a una variedad de razones. Cuando su Mac se bloquea constantemente, es posible que se pregunte qué sucede durante el proceso de bloqueo de Mac. Esta parte le mostrará algunos típicos razones que causan el bloqueo de Mac.
Seguramente hay muchos otros factores que harán que su Mac se congele o se bloquee. Saber más sobre estas razones puede ayudarlo a reparar mejor una MacBook dañada.
Después de conocer las razones por las que su MacBook sigue fallando, toma las soluciones correspondientes para solucionarlo. La siguiente parte mostrará algunas formas simples de reparar una Mac bloqueada.
Reiniciar Mac es siempre la primera forma y vale la pena probar para resolver muchos problemas. Teniendo en cuenta que su Mac se está congelando o fallando, no puede usar la forma habitual de reiniciar su Mac. Aquí puede tomar el camino manual.
Si el bloqueo de su Mac se debe a que el caché del kernel está dañado, puede confiar en el modo seguro para deshacerse de él.
Con tantos cachés en tu Mac, no puede ofrecerte un rendimiento nuevo o normal. Del mismo modo, la ejecución de demasiadas aplicaciones inútiles también atascará su Mac. Aquí te recomiendan un profesional Mac Cleaner para ayudarlo a borrar mejor los cachés y administrar mejor todo tipo de datos en Mac.

Descargas
100% Seguro. Sin anuncios.



Para obtener más detalles sobre cómo borrar los cachés de Mac, puede ver el video a continuación:


A veces, la falta de RAM del sistema hará que su MacBook Pro/Air se atasque o se bloquee fácilmente. Para evitar esta situación, puede agregar más memoria del sistema.
Si su MacBook falla con frecuencia y no desea reiniciarlo todo el tiempo, puede intentar reinstalar Mac OS para solucionar el problema. También puede actualizar Mac OS si hay uno disponible. El nuevo sistema operativo Mac siempre corregirá algunos errores en la versión anterior.
Cuando MacBook esté muerto, probará muchas soluciones para solucionarlo. Si bien algunas operaciones incorrectas causarán fácilmente la pérdida de datos importantes durante el proceso de reparación. Puede confiar en la poderosa recuperación de datos de Mac para recuperar todos los archivos perdidos si se enfrenta a una situación de pérdida de datos.
Recuperación de datos de Mac está especialmente diseñado para recuperar varios archivos Mac borrados/perdidos como imágenes, documentos, correos electrónicos, audio, videos y más. Le permite restaurar datos desde Mac, disco duro, unidad flash, tarjeta de memoria y cámara digital.
100% Seguro. Sin anuncios.
100% Seguro. Sin anuncios.

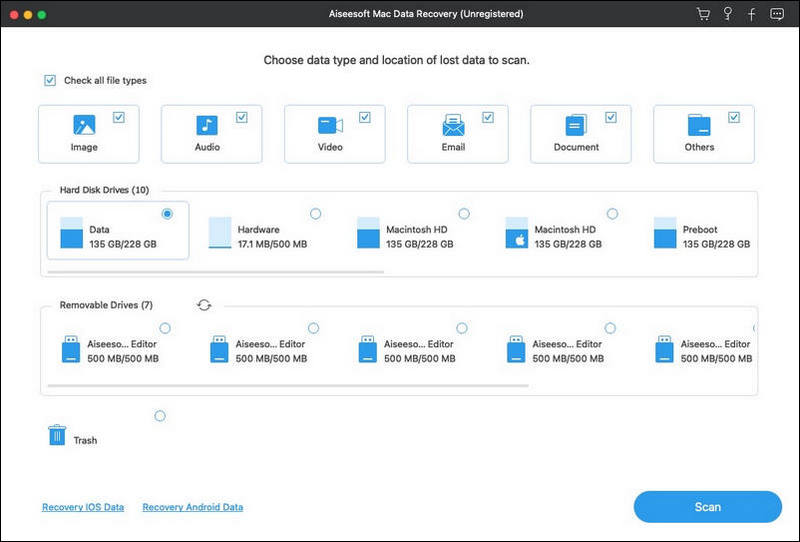
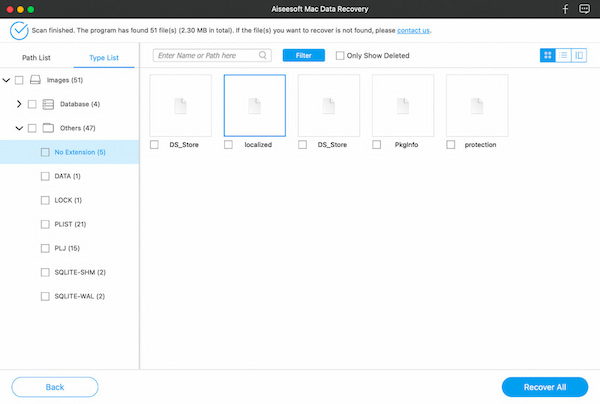
Ya sea que pierda datos debido a una Mac bloqueada, eliminación, partición formateada, problema del disco duro u otras razones, puede encontrarlos fácilmente con este software de recuperación.
Hablamos principalmente de la Accidente de macbook problema en esta publicación. Te contamos algunas razones básicas por las que tu MacBook Pro/Air o iMac sigue fallando. Además, mostramos algunas soluciones efectivas para ayudarlo a resolver el problema. También le presentamos una excelente recuperación de datos de Mac en caso de que desee restaurar archivos perdidos de Mac. Espero que obtengas todo lo que necesitas después de leer esta página.
Solución de problemas de Mac
1.1 Código de error de Mac 43 1.2 Código de error de Mac 50 1.3 Código de error de Mac 8072 1.4 Fallos de MacBook 1.5 Reparar Mac Congelado 1.6 Reinstalar Mac 1.7 Restaurar MacBook Pro
Mac Cleaner es una herramienta profesional de administración de Mac para eliminar archivos basura, desorden, archivos grandes/antiguos, eliminar archivos duplicados y controlar el rendimiento de su Mac.
100% Seguro. Sin anuncios.