Si compró el iPhone X el año pasado, es posible que ahora se quede sin espacio. ¿Debería comprar otro iPhone con un espacio grande o suscribirse al servicio iCloud? En realidad, no hay necesidad.
solicite libera el espacio del iPhone, que es transferir archivos al almacenamiento externo del iPhone. Especialmente para los videos y las fotos, puede requerir una gran cantidad de tarjeta de memoria del iPhone X.
¿Cómo se transfieren archivos al almacenamiento externo del iPhone?
Por supuesto, puede usar Correo electrónico, Línea, Lanzamiento desde el aire, Bluetooth para transferir algunos archivos importantes.
Sin embargo, existe un inconveniente importante para estos métodos: solo puede transferir archivos limitados a la vez, lo que lleva mucho tiempo en cuanto al método.
El artículo enumera los 3 mejores métodos para transferir todos los archivos al almacenamiento externo del iPhone con facilidad. Simplemente lea y tenga la información detallada del artículo ahora.

Cuando necesite transferir algunos archivos a una unidad externa, debería ser un proceso fácil. Pero para transferir todos los datos del iPhone a un controlador externo, como Podcasts, audiolibros, ePub, PDF y más archivos, puede ser difícil. Estos son los 3 métodos para transferir el iPhone a un disco externo con facilidad.
FoneTrans es uno de los programas de transferencia de iPhone más destacados. es más que un alternativa a iTunes, que le permite transferir fotos, música, contactos y notas de voz desde el iPhone a la computadora, o viceversa.
Hay varias ventajas importantes sobre los otros métodos para transferir iPhone a una unidad externa.
1. Transfiera fotos, música, contactos, mensajes de texto, videos, notas de voz y todos los demás datos con un solo clic a la computadora, o incluso elija selectivamente los archivos deseados.
2. Obtenga una vista previa de los archivos antes de transferir el iPhone a un controlador externo. Puede administrar los archivos incluso si necesita restablecer el iPhone a la configuración de fábrica.
3. Puede usarlo para importar archivos locales a iPhone, iPad y iPod, o exportar archivos de iPhone a PC, o incluso transferir archivos entre diferentes iDevices.
Paso 1 Descarga e instala FoneTrans
Solo descarga FoneTrans a su computadora, después de eso, instale el programa en su computadora de acuerdo con las instrucciones. Inicie el programa en su computadora y conecte el iPhone a la computadora mediante un cable USB.

Paso 2 Elija los archivos de transferencia desde iPhone
Puede acceder a la interfaz principal y elegir el iPhone que desea transferir archivos. Puede encontrar diferentes tipos de archivos multimedia, como música, películas, programas de TV, iTunes U, audiolibros y más, con nombre o capturas de pantalla.
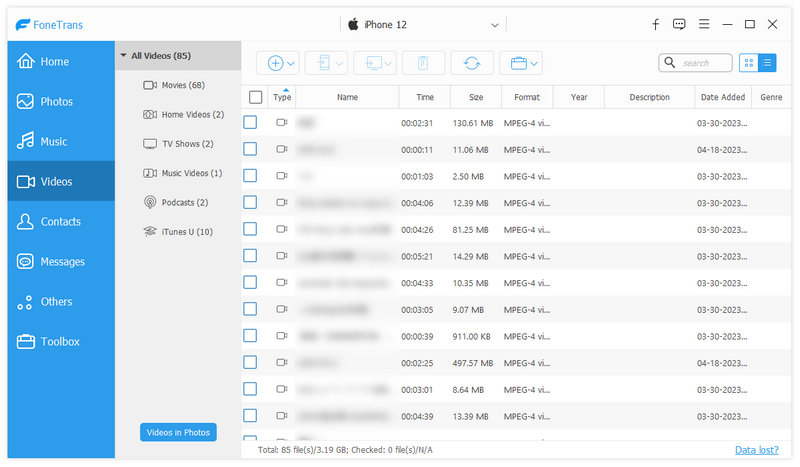
Paso 3 Exportar datos de iPhone a su computadora
Ahora puede hacer clic en el tipo de archivo, todos los archivos de este tipo se mostrarán a la derecha. Marque el archivo o archivos y haga clic en el menú desplegable de Exportar a. Para contactos, primero haga clic en Importar/Exportar para transferir archivos a la computadora.
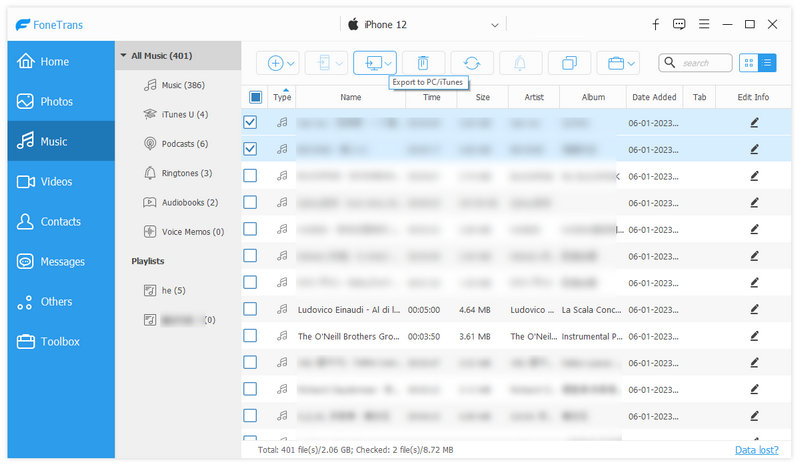
Paso 4 Transferir datos de iPhone a almacenamiento externo
Asegúrese de que la unidad externa tenga suficiente memoria para las fotos que desea exportar. Puede seleccionar la carpeta de destino como el almacenamiento externo USB o disco duro, que puede transferir los datos del iPhone al almacenamiento externo directamente.
Además de la PC o la unidad USB, también puede transferir datos del iPhone a la biblioteca de iTunes, que puede sincronizar archivos con otros iDevices con facilidad. Solo espere unos momentos, sus archivos se exportarán al almacenamiento externo con éxito.
iTunes es el método predeterminado para transferir datos desde iPhone a PC, que puede transferir datos de iPhone a un disco duro externo.
Hay una restricción importante para el archivos de copia de seguridad de iTunes; no puede obtener una vista previa de los archivos sin restaurar el iPhone o iPad desde la copia de seguridad de iTunes.
Paso 1 Conecte el iPhone a la computadora
Asegúrate de haber instalado la última versión de iTunes. Conecte el iPhone a su computadora, normalmente iTunes se iniciará automáticamente. Por supuesto, puede iniciar iTunes desde la computadora manualmente para transferir archivos.
Si iTunes no reconoce su iPhone, busque las soluciones aquí: Cómo arreglar iTunes no reconoce el iPhone.
Paso 2 Copia de seguridad de archivos de iPhone a iTunes
Haz clic en el "Icono del dispositivo" en el lado izquierdo de la ventana de iTunes. Después de eso, seleccione el menú "Resumen" de la barra lateral. Y ahora puede seleccionar el botón "Copia de seguridad ahora" para transferir datos del iPhone a iTunes.
Paso 3 Transferir iPhone a almacenamiento externo
Cuando necesite transferir datos de iPhone a un almacenamiento externo, como USB o disco duro, también puede encontrar la copia de seguridad de iTunes en otros dispositivos. Pero debe usar iTunes nuevamente para extraer los archivos de respaldo al iPhone más tarde.

Copia de seguridad de iCloud iPhone u otros datos de iOS al menos una vez al día. En cuanto a la transferencia de archivos por almacenamiento externo de iPhone a través de iCloud, solo necesita activar la copia de seguridad de iCloud para iPhone, iPad o iPod touch a través de Wi-Fi. Simplemente encuentre el proceso para hacer una copia de seguridad de iCloud con los siguientes pasos.
Paso 1 Copia de seguridad de archivos de iPhone en iCloud
En su iPhone, abra la opción "Configuración" para tocar el "ID de Apple" en la parte superior de la pantalla. (¿Olvidó la contraseña de iCloud? Recupere la contraseña de iCloud ahora).
Después de eso, puedes tocar "iCloud" > "Copia de seguridad de iCloud" > "Hacer copia de seguridad ahora". En cuanto al caso, puede hacer una copia de seguridad de los datos del iPhone en iCloud.
Paso 2 Descargar archivos de iPhone a la computadora
Después de eso, puede iniciar sesión en la cuenta de iCloud en su PC o Mac a través de www.icloud.com, puede obtener una vista previa de los archivos de copia de seguridad de iCloud en el navegador. Cuando encuentre los archivos deseados que desea transferir a un almacenamiento externo, puede descargar el archivo a la computadora en su lugar.
Paso 3 Transferir archivos de iPhone a almacenamiento externo
Conecte el almacenamiento externo a la computadora y asegúrese de que haya suficiente espacio para los archivos. Copie los archivos de su computadora a un almacenamiento externo, que puede disfrutar de los archivos en otros dispositivos sin problema.

Todos los usuarios de iOS creen que el almacenamiento externo del iPhone hará que su vida diaria sea más conveniente. Aquí se presentarán los 3 accesorios principales en 2018 para ayudar a expandir el almacenamiento existente de su dispositivo iOS y al final de la parte lo ayudará a usarlos.
SanDisk Connect de 64 GB/32 GB inalámbrico que tiene la capacidad de almacenar y compartir de forma inalámbrica archivos, música, fotos, etc. desde cualquiera de sus teléfonos móviles favoritos. Es muy conveniente de usar y es perfecto para su iPhone, tableta o incluso su computadora. En comparación con otros métodos para ampliar el almacenamiento del iPhone, puede transferir archivos de forma inalámbrica sin conexión.

HooToo iPlugmate, al igual que el nombre del dispositivo de almacenamiento externo del iPhone, es una transferencia fácil y rápida entre el iPhone, el iPad y la computadora. El programa también proporciona una aplicación de transmisión amigable y almacenamiento de respaldo sólido. Puede compartir documentos con terceros, tomar fotos y videos en cualquier momento y en cualquier lugar, y guardarlos en la unidad flash.

OMARS Witstick es una unidad flash de iluminación para ampliar el espacio limitado. El dispositivo es compatible con formato FAT32 en 32GB o 64GB. Está diseñado para ampliar el almacenamiento externo limitado del iPhone, que funciona con Windows y Mac. Además, también puede acceder a diferentes archivos con la aplicación WitStick, como fotos, videos y más archivos de iPhone. Cuando guarda datos en la tarjeta de memoria y los borra accidentalmente, puede recuperar la memoria fácilmente.

No hay duda de que los almacenamientos externos de iPhone lo sacarán de la miseria que dificulta la transferencia de archivos a su iPhone, o iPhone lleno de fotos, música y videos que ralentizarán el iPhone. Los almacenamientos externos de iPhone son herramientas útiles en su vida diaria.