Necesito ayuda para que la Papelera de reciclaje muestre los archivos eliminados. Dado que los archivos no son visibles, tampoco se pueden restaurar. Pero sé que esos archivos están ahí. Porque puedo verlos mientras uso el limpiador del sistema.
Es bastante frustrante cuando descubre que sus archivos eliminados no están en la Papelera de reciclaje.
Para los usuarios de Windows, la Papelera de reciclaje es el lugar predeterminado para guardar los archivos eliminados. Entonces, si elimina el archivo incorrecto por error, puede volver a la Papelera de reciclaje fácilmente. Simplemente arrastre y suelte este archivo en el escritorio.
Sin embargo, ¿qué sucede si los archivos eliminados no van a la Papelera de reciclaje en Windows 10/8/7? ¿Es posible recuperar archivos "desaparecidos" de la Papelera de reciclaje? Bueno, la respuesta es sí".
Este artículo explica cómo recuperar archivos que no se encuentran en la Papelera de reciclaje paso a paso. Para que pueda leer y seguir los pasos a continuación para rescatar sus archivos perdidos de manera segura y fácil.
Ahora, leamos juntos para resolver el problema.

Archivos eliminados que no están en la papelera de reciclaje
¿Sabe por qué sus elementos eliminados no van a la Papelera de reciclaje en Windows 7/8/10? Los siguientes son escenarios comunes que explican por qué los archivos eliminados no aparecen en la Papelera de reciclaje. Solo lee y verifica.
Simplemente vacía la Papelera de reciclaje después de la eliminación. Por lo tanto, los archivos eliminados se borran de su computadora de forma permanente. Aprende aquí a recuperar archivos de la papelera de reciclaje vaciada.
El tamaño de archivo máximo predeterminado de la Papelera de reciclaje es de 4 GB. Por lo tanto, los archivos de más de 4 GB serán eliminados por la Papelera de reciclaje de forma permanente. Es por eso que sus archivos eliminados no están en la Papelera de reciclaje.
Si elimina archivos de un disco duro extraíble, definitivamente los archivos eliminados no se muestran en la Papelera de reciclaje. Bueno, si su unidad flash tiene la capacidad de reciclaje, puede recuperar archivos eliminados que no están en la Papelera de reciclaje de forma inalámbrica.
Debe verificar si deshabilitó las propiedades de la Papelera de reciclaje o no. Simplemente diríjase a la Papelera de reciclaje y active su función "Administrar". Luego ubique la ventana "Propiedades de la papelera de reciclaje". Asegúrese de que la opción "No mueva los archivos al Reciclaje. Quite los archivos inmediatamente cuando los elimine" no esté marcada.

Tenga en cuenta que todos los archivos eliminados por el símbolo del sistema de Windows no existen en la papelera de reciclaje. En realidad, la Papelera de reciclaje está diseñada principalmente para los usuarios del Explorador de archivos de Windows.

Si presiona "Shift" en el teclado mientras elimina, solo le pide al Explorador de archivos de Windows que elimine permanentemente el archivo sin la Papelera de reciclaje.
Es hora de recuperar los archivos eliminados que no se muestran en la Papelera de reciclaje en Windows 10, Windows 8 y Windows 7. Además, incluso puede recuperar los archivos eliminados permanentemente en su computadora sin pérdida de datos. Aquí hay 3 tutoriales paso a paso para usted.
Recuperación de datos de Aiseesoft puede ayudarlo a recuperar datos perdidos de su computadora o unidades extraíbles de forma selectiva. No importa si necesita recuperar archivos eliminados que no están en la Papelera de reciclaje. Simplemente use Recuperación de datos para realizar la recuperación de datos de Windows desde cualquier situación.
Paso 1Lanzar recuperación de datos
Descarga gratis Aiseesoft Data Recovery en tu computadora con Windows 7/8/10. Luego inicie el programa después de la instalación. Puede obtener una interfaz simple y limpia.
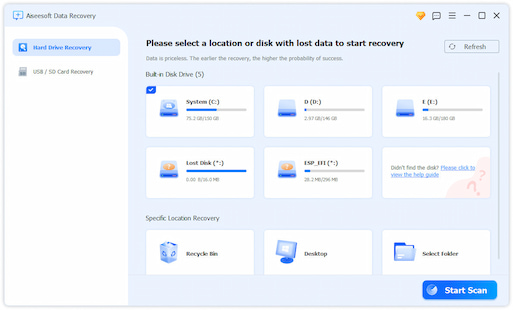
Paso 2Seleccione el tipo de datos y la unidad de disco
Siga la guía en pantalla para seleccionar el tipo de datos y la unidad de disco duro que desea recuperar. Si no está seguro, también se admite seleccionar todos los elementos disponibles. Por supuesto, debe esperar más tiempo para completar el proceso de escaneo.
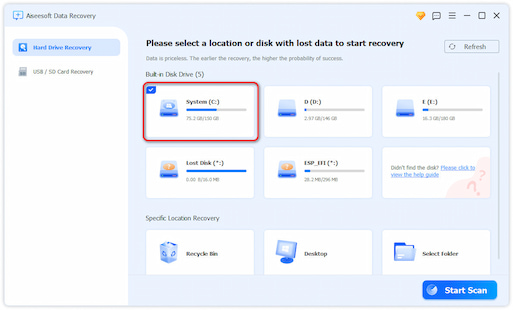
Paso 3Escanear datos en la unidad de disco elegida
Haga clic en "Escanear" en la esquina inferior derecha de la ventana. En consecuencia, puede realizar un escaneo rápido. Más tarde, puede ver todos los archivos escaneados en categorías. Si no puede encontrar su archivo perdido, puede elegir "Análisis profundo" en su lugar.
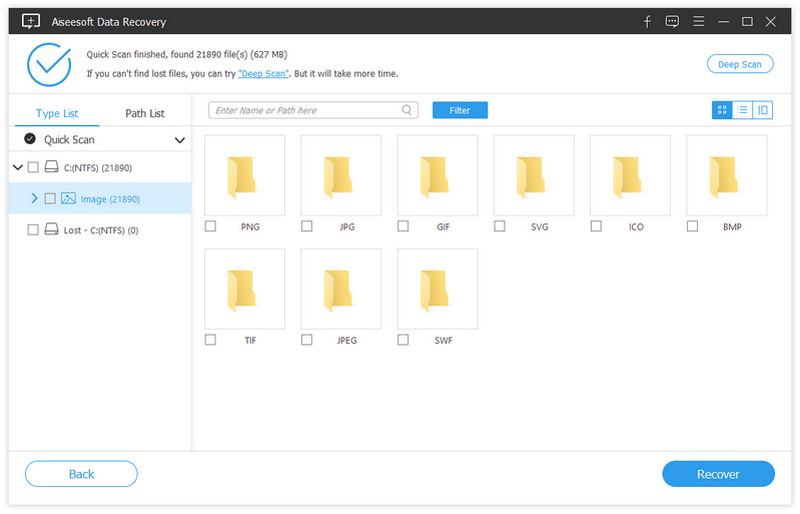
Paso 4Elija los datos perdidos que desea recuperar
Para localizar rápidamente el archivo determinado, puede buscar el nombre o la ruta en el motor de búsqueda. Luego haga clic en "Filtro" para encontrar su archivo de destino. Obtenga una vista previa del archivo para obtener información detallada si lo desea.
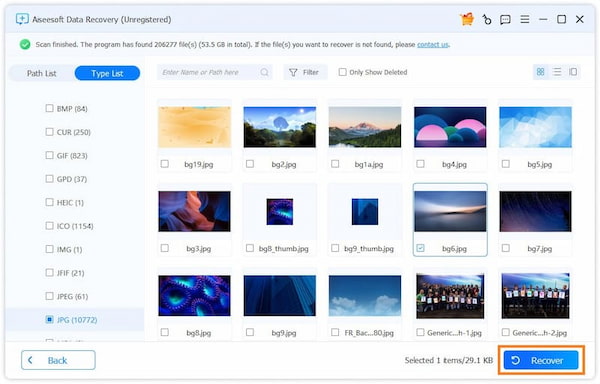
Paso 5Recuperar archivos borrados que no están en la papelera de reciclaje
Después de seleccionar ciertos archivos, puede elegir "Recuperar" para realizar la recuperación de datos. Espere un momento para completar el proceso. Finalmente, puede hacer clic en "Abrir carpeta" para acceder a todos sus archivos recuperados.
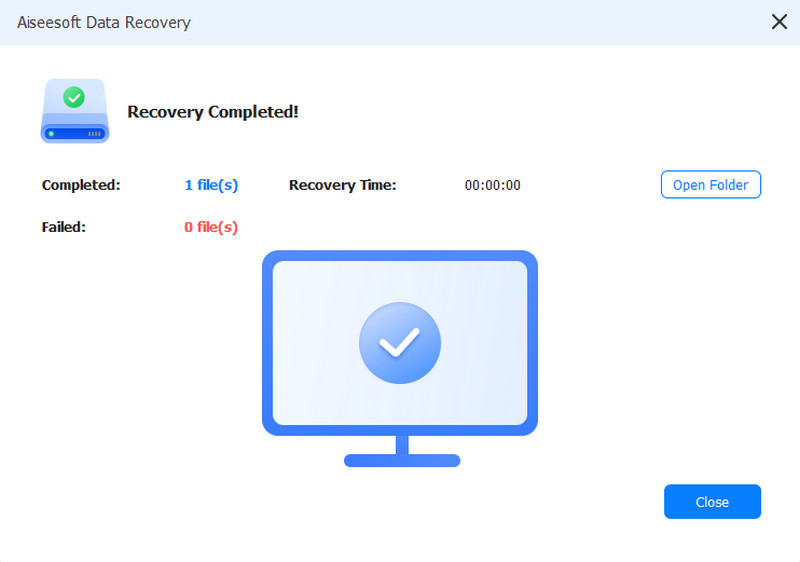
Paso 1Accede a la línea de comandos de CMD
Mantenga presionadas las teclas "Windows" y "R" para obtener la ventana de diálogo. Escriba "cmd" en el espacio en blanco, luego presione "Enter" en su teclado. Se le pedirá que inicie sesión en su cuenta de administrador.
Paso 2Recuperar archivos eliminados que no están en la Papelera de reciclaje por CMD
Escribe "cd\" y presiona "Enter". Posteriormente, escribe "cd Reciclado" y presiona "Enter". Por último, escriba "dir" y presione "Enter" para finalizar el proceso. Espere el proceso de recuperación de datos. Puede obtener una carpeta llamada "Reciclado" en cada disco duro. Así que siga adelante para recuperar todos los archivos eliminados o perdidos anteriores.

Paso 1Solicitud de restauración desde versiones anteriores
Debe dirigirse a la carpeta que contenía los archivos eliminados anteriormente. Haga clic derecho en esta carpeta, luego elija "Restaurar versiones anteriores".
Paso 2Recuperar archivos eliminados de Windows que no están en la papelera de reciclaje
Puede ver todos los archivos disponibles en versiones anteriores. Haga clic derecho en el que desea recuperar, luego elija "Restaurar" para finalizar el proceso.

Además, puede activar la función "Copia de seguridad usando el historial de archivos" en "Actualización y seguridad" para realizar copias de seguridad automáticas de los archivos. Entonces, la próxima vez que encuentre archivos eliminados que no están en la Papelera de reciclaje, puede restaurar desde la copia de seguridad anterior. Si la Papelera de reciclaje no muestra los elementos eliminados, puede recurrir a Aiseesoft Data Recovery para obtener ayuda. Esta es su solución definitiva para resolver cualquier error de pérdida de datos.