¿Recibe un error que indica "No se puede abrir el volumen para acceso directo" cuando ejecuta el comando CHKDSK?
El comando CHKDSK es una herramienta del sistema de Windows que se utiliza principalmente para reparar unidades USB, discos duros externos o tarjetas Micro SD dañadas. Sin embargo, muchos usuarios se han quejado de recibir el mensaje de error "No se puede abrir el volumen para acceso directo" al usarlo para programar una comprobación de disco. ¿Te encuentras en la misma situación?

La CHKDSK no puede abrir el volumen para acceso directo El error puede ocurrir en cualquier versión de Windows como Windows 10, 8, 7, Vista, XP y más. ¿Por qué CHKDSK no puede abrir el volumen para acceso directo? ¿Cómo corregir el error?
CHKDSK, acrónimo de Check Disk (Comprobar disco), es una utilidad del sistema integrada en los sistemas operativos Windows, diseñada para analizar y reparar fallos en los sistemas de archivos de los dispositivos de almacenamiento. Normalmente se ejecuta desde el Símbolo del sistema y realiza un análisis exhaustivo para detectar archivos dañados, sectores del disco e inconsistencias en el sistema de archivos. Esta herramienta puede solucionar problemas menores por sí sola. Se considera una herramienta valiosa para mejorar el rendimiento del sistema y la integridad de los datos. Su función principal es la reparación de problemas relacionados con el disco que pueden provocar inestabilidad en el sistema. Utilizada tanto en modo rápido como completo, CHKDSK sigue siendo una herramienta valiosa para mejorar la eficiencia y la seguridad del sistema. Además, CHKDSK sigue actuando como un fiable centinela de datos.
Las causas del error «CHKDSK no puede abrir el volumen para acceso directo» pueden ser diversas. Estas son las cuatro causas más comunes:
• El volumen en uso o asignado
Ejecutar CHKDSK en modo normal puede restringir su capacidad de obtener acceso a nivel del sistema.
• Privilegios administrativos inadecuados
La unidad es utilizada por varios programas o por el sistema operativo y, por lo tanto, no está disponible para CHKDSK.
• Interferencias debidas a software de terceros
El software de seguridad, las herramientas de respaldo o las utilidades de disco pueden bloquear el volumen, bloqueando el acceso directo de CHKDSK.
• Degradación del sistema fundamental de archivos o discos
Una corrupción sustancial o una falla de hardware dentro de la unidad pueden impedir que CHKDSK pueda comunicarse con el volumen.
De hecho, cuando ejecuta CHKDSK y no puede abrir el volumen para acceso directo, puede elegir recuperar archivos del disco problemático. No se le permite acceder a los archivos en un disco duro dañado. Afortunadamente, todavía hay formas de acceder y recuperar estos archivos, incluso si el disco duro se corrompe.
Aquí recomendamos encarecidamente un potente software de recuperación de disco duro, Recuperación de datos para que pueda obtener estos archivos perdidos de un disco duro dañado.

125,339 Descargas
100% Seguro. Sin anuncios.
100% Seguro. Sin anuncios.
Paso 1 Haga clic en el botón de descarga y siga las instrucciones para instalar y ejecutar gratuitamente este software de recuperación de datos del disco duro en su computadora. Haga clic en Escanear para iniciar un escaneo rápido de datos en el disco duro seleccionado que acaba de seleccionar. Como se mencionó anteriormente, también proporciona una función de escaneo profundo para que pueda realizar un escaneo profundo de archivos perdidos en su computadora.
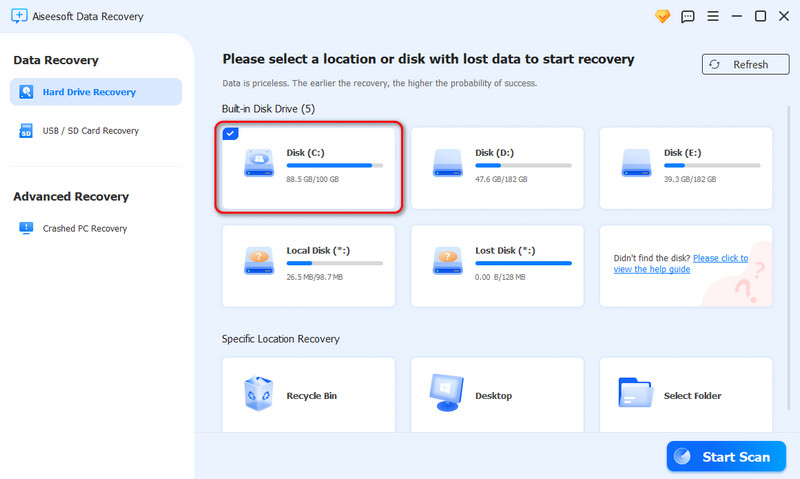
Paso 2 Después de escanear, puede localizar los archivos perdidos de acuerdo con Path lista o Tipo Lista. Esta recuperación de datos también le brinda una Filtrar Función para encontrar rápidamente los datos perdidos o dañados. Seleccione los datos que desea recuperar y haga clic en el botón. Recuperación para restaurarlos desde su computadora o desde un disco duro dañado.
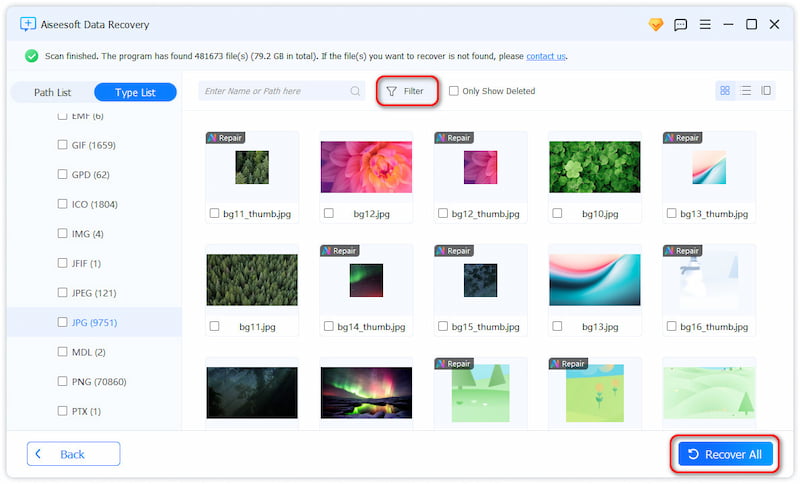
Cuando vea el mensaje de error que dice "No se puede abrir el volumen para acceso directo", también puede optar por formatear el disco duro externo, la tarjeta SD o la unidad USB dañados. En realidad, es bastante simple realizar una operación de formateo en su computadora. Puede seguir los pasos a continuación para hacerlo.
Paso 1 Si desea formatear un disco duro externo, primero debe conectarlo a su computadora. Luego ubíquelo desde el Módulo.
Paso 2 Haga clic derecho en el disco duro, dispositivo externo o partición que desea formatear. Elegir el Formato Opción de la lista desplegable.
Paso 3 Seleccione un nuevo sistema de archivos y configure las opciones restantes. Luego puede esperar a que finalice el proceso de formateo. Después de eso, puede reiniciar su computadora y ejecutar CHKDSK para reparar su disco duro nuevamente. Aquí quizás también quieras saber como formatear una tarjeta SD.
En primer lugar, nos gusta responder a la pregunta ¿Por qué CHKDSK no puede abrir el volumen para acceso directo?. De hecho, hay tres posibles razones principales. Obtiene un DBR (Registro de arranque de DOS) corrupto del disco duro, el disco duro está dañado físicamente y no se puede acceder a él, o un antivirus o un monitor de disco bloqueó la partición que desea verificar. En esta parte, le mostraremos cómo deshabilitar cualquier servicio de terceros que pueda bloquear la partición que desea verificar.

Paso 1 Prensa Windows tecla y R al mismo tiempo en el teclado para abrir el Ejecutar .
Paso 2 Elija el services.msc y haga clic en OK surgir el Servicio ventana.
Paso 3 Ahora puede consultar los servicios específicos de terceros en el Servicios lista (locales). Puede hacer clic derecho sobre él y elegir Propiedades para comprobar la información detallada.
Paso 4 Ahora puedes cambiar el Inicio escriba y deshabilite los servicios de terceros que pueden bloquear la partición. Hacer clic OK Para confirmar la operación.
Paso 5 Cierra la ventana y reinicia tu computadora. Luego ejecute el comando CHKDSK nuevamente para verificar si el No se puede abrir el volumen para acceso directo el problema se ha ido
Un inicio limpio bloqueará la mayoría de las aplicaciones y servicios, excepto los más críticos. Esto te ayudará a comprobar si las aplicaciones y servicios causan los problemas.
Paso 1 Presione “Windows + R” e ingrese “msconfig”.
Paso 2 Seleccione "Servicios". Luego, haga clic en "Ocultar todos los servicios de Microsoft" y seleccione "Deshabilitar todos".
Paso 3 Haz clic en "Aplicar". Después, reinicia tu dispositivo y tendrás un entorno de arranque limpio.
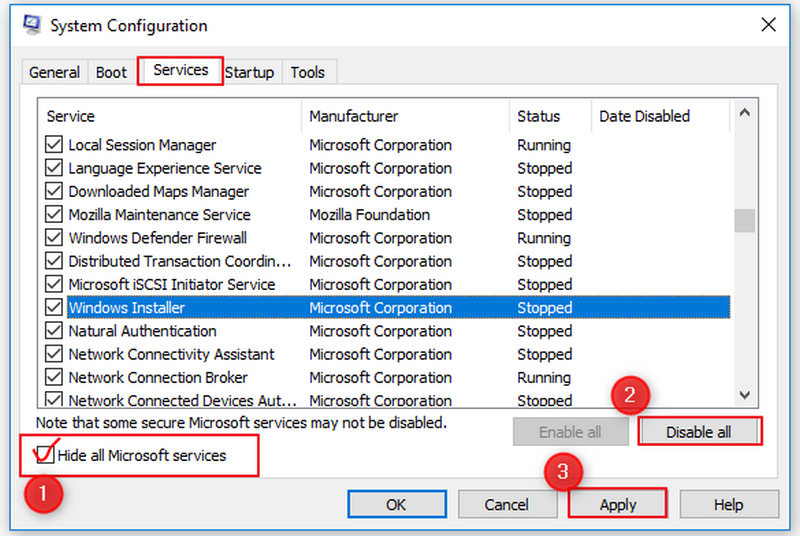
Aquí hay algunos consejos para ayudarle a evitar el error “No se puede abrir el volumen para acceso directo” al ejecutar CHKDSK:
• El volumen en uso o asignado
La unidad es utilizada por varios programas o por el sistema operativo y, por lo tanto, no está disponible para CHKDSK.
• Privilegios administrativos inadecuados
Ejecutar CHKDSK en modo normal puede restringir su capacidad de obtener acceso a nivel del sistema.
• Interferencias debidas a software de terceros
El software de seguridad, las herramientas de respaldo o las utilidades de disco pueden bloquear el volumen, bloqueando el acceso directo de CHKDSK.
• Degradación del sistema fundamental de archivos o discos
Una corrupción sustancial o una falla de hardware dentro de la unidad pueden impedir que CHKDSK pueda comunicarse con el volumen.
Conclusión
Cuando reciba el mensaje de error “No se puede abrir el volumen para acceso directoAl usar el comando CHKDSK, puede usar los 5 métodos mencionados para solucionar el problema. Este error significa que la aplicación no puede acceder a la unidad para escanearla y realizar sus operaciones. Esperamos que pueda solucionar este error fácilmente después de leer esta página.
Problemas de Windows
Desinstalar la utilidad de actualización de controladores MSIRecuperación de la contraseña de WindowsEditor del registroChkdsk no puede abrir el volumen para acceso directo
Aiseesoft Data Recovery es el mejor software de recuperación de datos para recuperar fotos, documentos, correos electrónicos, audio, videos, etc. borrados o perdidos de su PC/Mac.
100% Seguro. Sin anuncios.
100% Seguro. Sin anuncios.