Resumen: Si desea grabar transmisión de video/audio en su navegador, ya sea en Chrome, Firefox, IE o Safari, aquí puede encontrar las mejores herramientas de grabación de pantalla para hacerlo. Le mostraremos algunas excelentes grabadoras de pantalla de Chrome para ayudarlo a capturar cualquier actividad en los navegadores populares.
Por diversas razones, es posible que tenga la necesidad de registrar algunas actividades en su navegador. Por ejemplo, es posible que desee crear videotutoriales didácticos, grabar la reproducción de videojuegos, etc.
En realidad, muchas herramientas de captura de pantalla o grabadoras de audio en el mercado afirman que pueden ayudarlo a grabar transmisión de video/audio en navegadores como Chrome, Firefox, IE, Safari y más. Con tantos programas de grabación de pantalla en Internet, cuando desea capturar la pantalla de Chrome, es posible que no sepa cuál debe elegir.

Para ayudarlo a capturar fácilmente cualquier actividad en su computadora, aquí le recomendamos algunos de los mejores grabadores de pantalla de Chrome para que pueda elegir. También puede encontrar una grabadora de navegador en línea desde esta página.
Screen Recorder es una herramienta profesional de grabación de video y audio que puede ayudarlo a grabar la pantalla de Chrome y tomar instantáneas. Tiene la capacidad de capturar cualquier actividad en su PC con Windows o Mac. El archivo de video y audio grabado mantendrá exactamente la calidad de imagen/sonido original. Por lo tanto, puede usarlo para hacer tutoriales de video de enseñanza, grabar la reproducción de videojuegos, guardar videos / audio en línea, etc.
Con el grabador de pantalla de Chrome recomendado, puede capturar fácilmente cualquier cosa que suceda en su computadora. Ahora puede tomar la siguiente guía para grabar videos y audios sreaming desde el navegador Chrome.
Paso 1 Inicie el Grabador de pantalla de Chrome
Descargue, instale y ejecute gratis este poderoso software de grabación de pantalla de Chrome en su computadora. Aquí tomamos como ejemplo la grabación de la pantalla de Chrome en la PC.
Paso 2 Elija grabar video o audio desde Chrome
Cuando ingresa a la interfaz principal, puede ver que se proporcionan tres opciones para que elija. Si desea grabar la pantalla en Chrome, debe hacer clic en Grabadora de video. Si la pista de audio es todo lo que necesita, puede elegir la segunda opción, Grabadora de audio. La tercera opción, Captura de pantalla le ayudará a tomar capturas de pantalla en su computadora.

Paso 3 Establecer varios ajustes
Puede hacer clic en Ajustes para personalizar diferentes configuraciones antes de capturar la transmisión de video/audio desde Chrome. Puede elegir la ubicación para guardar el video capturado y la captura de pantalla en General. Y puede establecer el formato de salida como MP4 or WMV de acuerdo a su necesidad. Hay muchas otras configuraciones para asegurarse de grabar fácilmente la pantalla de Chrome, puede probarlas usted mismo.

Paso 4 Ajustar el área de grabación
Antes de grabar la pantalla en el navegador Chrome, también debe ajustar el área de captura. Además, puede optar por grabar audio desde el sistema de audio o el micrófono.

Paso 5 Grabar transmisión de video en Chrome
Cuando haya terminado con todos los ajustes, puede hacer clic en el REC para iniciar el proceso de grabación de Chrome. Haga clic en el Detener botón cuando finalice la captura. También puede establecer el tiempo de finalización de la captura haciendo clic en el icono similar a un clic.
Puede aprender cómo grabar la pantalla de Chrome en el siguiente video:
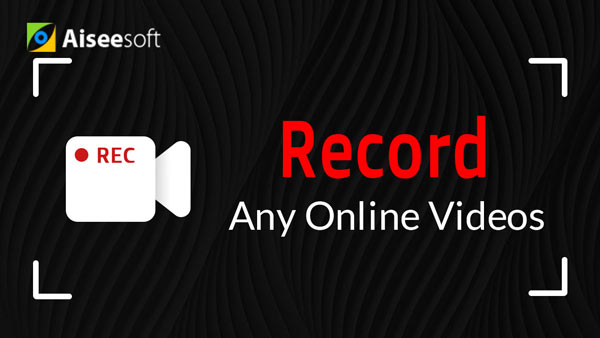

Con la grabadora de pantalla de Chrome recomendada anteriormente, puede capturar fácilmente cualquier video y audio en su computadora. Si desea probar más grabadoras y luego tomar una decisión, puede consultar esta parte para obtener otras tres excelentes grabadoras de pantalla para Chrome.
El grabador de pantalla Camtasia es una excelente opción si desea grabar la pantalla en el navegador Chrome. Puede capturar fácilmente cualquier actividad en su computadora sin problemas y guardarla como archivo AVI, MOV, WMV o MP4.

Además de una grabadora de pantalla Chrome profesional, también puede funcionar como un potente editor de video para editar videos. Puede agregar resaltados, animaciones, títulos, transiciones y más, simplemente arrastre y suelte los efectos en la línea de tiempo y así sucesivamente.
Pero una cosa que debes saber es que Camtasia es una grabadora de pantalla de Chrome muy costosa. El precio es de hasta $249 por una sola licencia.
Vidyard GoVideo ofrece una manera simple y conveniente de grabar su cámara web o capturar la pantalla de Chrome. Aunque es un grabador de pantalla totalmente gratuito, puede proporcionar grabación de video de calidad HD. Después de la captura de pantalla de Chrome, puede compartir fácilmente el video grabado a través del correo electrónico. (Encuentre otra grabadora de pantalla como Grabador de pasos de Windows aquí)

El soporte máximo de tiempo de grabación sube a una hora. Así que puedes usarlo para grabar cortometrajes, videollamadas, videotutoriales y más. Pero a través de nuestras pruebas, notamos que Vidyard GoVideo a menudo falla durante la grabación.
HYFY Screen Video Recorder es una extensión muy popular de Google Chrome que puede ayudarlo a grabar pantalla y audio. Proporciona versiones gratuitas y de pago para su uso. La versión gratuita solo le permite grabar videos de 4 minutos. La versión paga le permite capturar videos de 60 minutos en pantalla completa. Cuando finalice la captura, esta grabadora de video de pantalla HYFY creará y le enviará un enlace de video para compartirlo fácilmente.

En caso de que prefiera grabar transmisión de video o audio en línea sin instalar un nuevo software, aquí, en esta parte, le mostraremos cómo grabar la pantalla con la herramienta en línea. ziggeo es el grabador de pantalla de Chrome recomendado para hacer el trabajo.
Paso 1 Navegue al sitio de ziggeo en su navegador Chrome.
https://ziggeo.com/features/screen-recording

Paso 2 Haga clic Pantalla de registro para preparar la grabación de la pantalla de Chrome. Durante este paso, debe instalar una extensión de Chrome para grabar pantalla.

Paso 3 Haga clic Pantalla de registro nuevamente para seleccionar la ventana específica para grabar. Luego comenzará el proceso de grabación de pantalla de Chrome.

Hablamos principalmente de la grabadora de pantalla de Chrome en esta página. Se recomiendan algunas de las mejores herramientas de grabación de pantalla y audio para ayudarlo a grabar transmisión de video/audio en el navegador Chrome. Si desea capturar cualquier actividad en su computadora de manera en línea, también puede encontrar lo que necesita aquí. Déjanos un mensaje si todavía tienes algún rompecabezas.
Ampliar la lectura