Hay varias maneras de comunicarse con la gente hoy en día. Hacer una llamada telefónica, enviar mensajes de texto, usar un software de chat que contenga emoji, hablar cara a cara a través de FaceTime, etc.
¿Qué tipo de esos métodos de comunicación prefieres?
Para mí, me gustaría elegir la comunicación cara a cara con mis amigos o familiares a través de FaceTime.
¿Por qué es mejor hablar cara a cara que enviar mensajes de texto o hacer una llamada telefónica?
En mi opinión, la emoción no se traduce en línea. No tenemos idea de cuál es el sentimiento de las personas que están al otro lado de la línea mientras envían mensajes de texto o hacen una llamada telefónica.
Mientras entro en una conversación, estoy más que feliz de ver las expresiones de las personas a través de un chat de video a través de FaceTime, no solo la voz de una llamada telefónica o un mensaje de texto con emoji.

¿Están hablando con sus amigos o familiares a través de FaceTime?
Si es así, creo que le gustaría saber cómo hacer una captura de pantalla de FaceTime en su Mac o iPhone.
A todos les encanta guardar recuerdos preciosos, tomar una captura de pantalla mientras estás en una videollamada de FaceTime es la mejor manera de capturar esos momentos divertidos.
Si desea tomar una captura de pantalla mientras tiene una videollamada con alguien a través de FaceTime, hay dos opciones para usted. Tomamos el iPhone 6 por ejemplo.
• Vaya a Configuración > General > Accesibilidad > AssistiveTouch para activar AssistiveTouch.

• Toque Personalizar el menú de nivel superior, ahora puede tocar un ícono para cambiar a Captura de pantalla, o simplemente puede agregar la Captura de pantalla tocando el ícono más.
• En iOS 11, también puede configurar las acciones personalizadas como AssistiveTouch de doble toque para tomar una captura de pantalla.
Esta es una manera fácil de tomar una captura de pantalla, solo toque AssistiveTouch y toque Captura de pantalla mientras realiza una videollamada.
El lanzamiento de iOS 11 nos trae características más funcionales, hacer que las fotos en vivo de FaceTime sean una de esas características excelentes.
Si desea hacer fotos en vivo de FaceTime en un iPhone, asegúrese de que el iPhone de ustedes se ejecute con iOS 11 o superior.
Paso 1 Habilite FaceTime Live Photos (si lo ha habilitado antes, omita este paso): vaya a Configuración, desplácese hacia abajo para encontrar FaceTime, tóquelo, active FaceTime Live Photos.
Paso 2 Inicie una videollamada FaceTime.
Paso 3 Toque el icono del círculo en la esquina inferior izquierda para capturar el momento que desee.
Tenga en cuenta que las personas del otro lado de esta videollamada recibirán una notificación que dice "Se tomó una foto suya en FaceTime Live", y las fotos en vivo se guardarán en su aplicación Fotos.

Si no desea que le tomen fotos en vivo, vaya a Configuración > FaceTime, luego desactive Fotos en vivo de FaceTime.
Si desea tener una videollamada en Android, es posible que necesite un Aplicación FaceTime para Android a iPhone.
Tal vez algunos de ustedes quieran hacer una videollamada en su Mac, ya que una Mac tiene una pantalla grande que les brinda mejores efectos visuales y también puede hacer que su videollamada sea más agradable. Ahora le mostraremos cómo hacer capturas de pantalla de FaceTime en una Mac.
Si solo quieres haz una captura de pantalla de tu video llamada, se puede tomar presionando los combos de teclas. Y hay 3 opciones.
Hacer capturas de pantalla de FaceTime en una Mac a través de combinaciones de teclas es una excelente opción, pero siempre tendemos a elegir una forma más conveniente y eficiente, como hacer capturas de pantalla de FaceTime a través de Screen Recorder.
Screen Recorder le permite tomar capturas de pantalla con un solo clic, también contiene herramientas de edición múltiple que le permiten anotar su captura de pantalla.
Paso 1 Inicie Screen Recorder y FaceTime en su Mac.
Paso 2 Verifique la configuración antes de su video.
• Haga clic en el botón similar al micrófono para realizar la configuración de audio: micrófono integrado o entrada integrada.
• Haga clic en el botón como un cuadrado para establecer el área de grabación. Puede personalizar el área como desee: pantalla completa, región fija o región personalizada.
• Haga clic en el icono similar a una cámara web para seleccionar Cámara FaceTime HD (integrada)
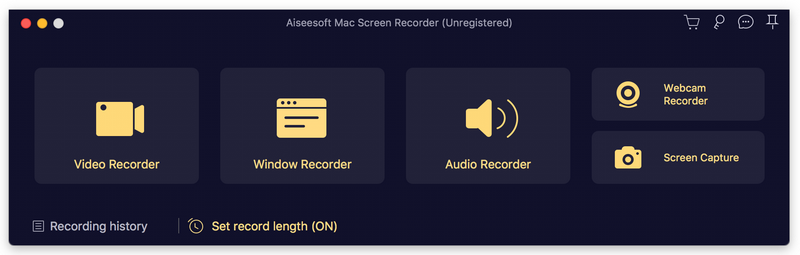
Paso 3 Haga clic en REC para comenzar a grabar.
Paso 4 Inicia tu videollamada.
Paso 5 Puede tomar capturas de pantalla haciendo clic en el ícono similar a una cámara durante su conversación.
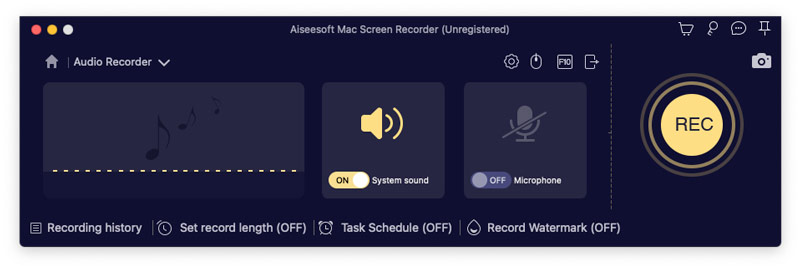
Paso 6 Para detener la grabación, haga clic en el botón cuadrado para finalizarlo. Puede obtener una vista previa del proyecto antes de guardarlo.
Puede hacer clic en el ícono Configuración arriba del botón REC para cambiar la ruta de salida de la grabación.
También puede cambiar las teclas de acceso directo para que la operación de grabación sea conveniente.
Cuando haga clic en el botón de cuatro cuadrados junto con el botón Configuración, verá las capturas de pantalla, puede eliminar la captura de pantalla, simplemente seleccione la captura de pantalla que desee y haga clic en el icono de la papelera para eliminarla.
Es tan fácil para usted hacer capturas de pantalla de una videollamada FaceTime en su Mac a través de Screen Recorder, ¿verdad?
Pruébelo usted mismo.
Apreciamos los recuerdos con amigos y familiares, y ahora tenemos varias formas de guardar estos momentos, ¿por qué no guardar esos recuerdos como videos o fotos?