Adobe After Effects es una aplicación de edición de video profesional disponible tanto para PC como para Mac. Al igual que otros miembros de Adobe, After Effects es famoso por sus amplias herramientas de edición de video de nivel profesional y su impresionante calidad de salida. Entonces, si eres sensible a las experiencias audiovisuales, es una de las mejores formas de invertir un videoclip. Pero el problema es que After Effects es tan profesional que la gente promedio no puede entenderlo fácilmente. ¿Es posible que los no expertos en tecnología hagan un clip inverso usando After Effect? Te vamos a decir cómo clip inverso en After Effects en este tutorial. Y esa puede ser la mejor respuesta a la pregunta.

Si está listo, comencemos a aprender cómo invertir un clip de video en After Effects ahora mismo.




Aunque After Effects es un editor de fotos profesional, es un poco complicado para la gente promedio invertir el clip en After Effects, sin mencionar el precio inasequible. Si está buscando la mejor alternativa a After Effect para revisar el clip, le recomendamos Aiseesoft Video Converter Ultimate. Es uno de los mejores editores de video del mercado y sus potentes funciones incluyen:

Descargas
Aiseesoft Video Converter Ultimate
100% Seguro. Sin anuncios.
100% Seguro. Sin anuncios.
100% Seguro. Sin anuncios.
100% Seguro. Sin anuncios.
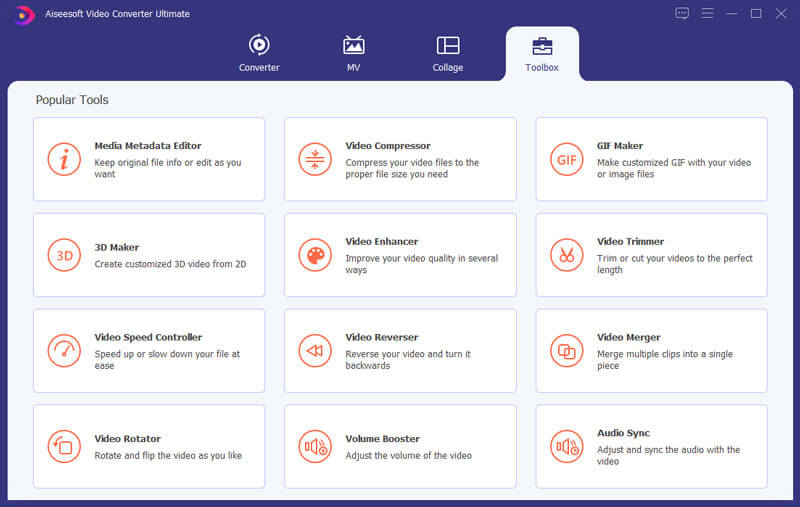


1. ¿Se puede revertir una animación en After Effects?
Sí. Para revertir un archivo GIF, solo necesita seleccionar los fotogramas clave de las capas y hacer clic con el botón derecho en él, elegir asistente de fotogramas clavey finalmente haga clic en Fotograma clave inverso en el tiempo para invertir un archivo GIF animado.
2. ¿Cómo agregar un fotograma clave en After Effects?
Seleccione la pestaña Cronógrafo junto al fotograma clave para activarlo. Luego, After Effects creará un fotograma clave automáticamente. Después de eso, elija Animación, luego agregue el fotograma clave, donde el fotograma clave se agregará a After Effects.
3. ¿Cómo revertir un archivo de audio en After Effects?
Para invertir un archivo de audio en After Effects, solo necesita importar el archivo de audio al panel de edición de la línea de tiempo. Seleccione la pista de audio y vaya a Efecto, entonces Marcha atrás. Después de eso, seleccione los formatos de exportación como WAV, AAC, FLAC, OGG y más para guardar el archivo de audio invertido.
Conclusión
Invertir un clip de video es una función muy solicitada en Adobe After Effects. Hay varios tutoriales sobre cómo revertir videoclips en After Effects en los foros, pero todos son demasiado simples o requieren muchos pasos manuales. Por lo tanto, hemos compartido el flujo de trabajo del clip inverso de After Effects en detalle arriba. Si sigues nuestras guías, descubrirás que es divertido hacer un video invirtiendo. Es bien sabido que el software de Adobe es expansivo, al igual que After Effects. Por lo tanto, ofrecemos una alternativa rentable para ayudarlo a divertirse con el video inverso, Aiseesoft Video Converter Ultimate. Tiene la capacidad de revertir videoclips con un solo clic. Además, también ofrece varias herramientas de edición de video fáciles de usar y abundantes efectos de video. Más importante aún, admite guardar o compartir el video invertido en resolución completa y alta calidad.
Video inverso
Reproducir video en reversa El mejor inversor de video MP4 inverso Video inverso Videoclip inverso en After Effects Vídeo inverso en iMovie
Video Converter Ultimate es un excelente conversor, editor y potenciador de video para convertir, mejorar y editar videos y música en 1000 formatos y más.
100% Seguro. Sin anuncios.
100% Seguro. Sin anuncios.