Rebooting a PC offers a straightforward way to optimize its performance and resolve various software issues. This post gives you a detailed guide on how to reboot a Lenovo laptop. Whatever the reason, when you need to restart your Windows computer, follow the steps below.
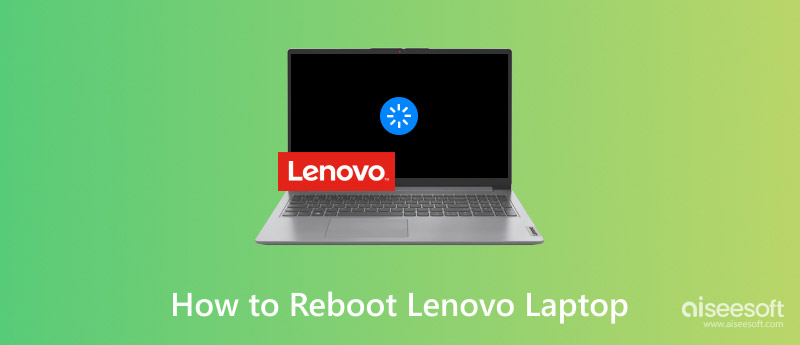
If your computer is running slowly or sluggishly, a simple reboot can often refresh the system and improve performance. As mentioned above, you can also fix minor software glitches or errors through a restart. This part shares several common ways to reboot your Lenovo laptop with Windows 7, 8, 10, or 11.
When you need to reboot your Windows PC, display the Start menu, click the Power icon, and then choose the Restart option. Your Lenovo laptop will power off and then restart itself.
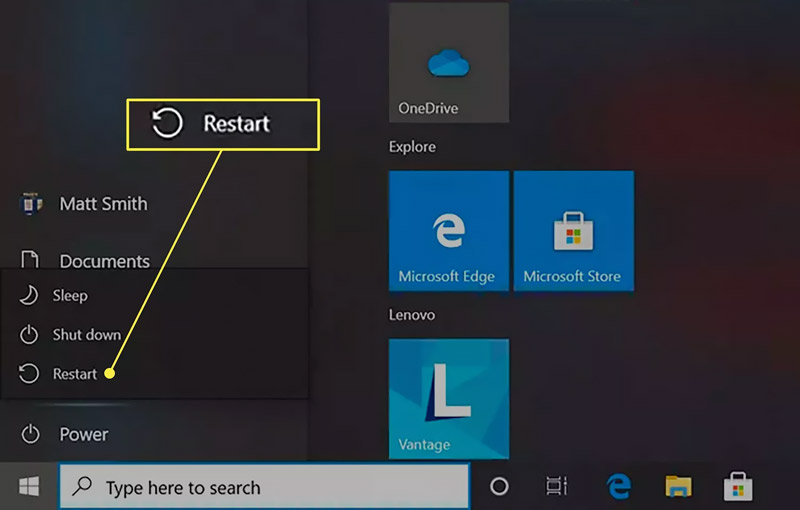
Windows allows you to easily restart your Lenovo laptop by pressing the key combination. You can press the Ctrl + Alt + Delete keys at the same time to display the Restart option. Use the arrow keys on your keyboard to move to the Restart option and press Enter.
If your Lenovo laptop is frozen and doesn’t respond to any operations, you need to force it to restart. To do that, you can press and hold the power button on your laptop until it powers off. You often need to press about 10-15 seconds to shut down your Windows PC. Press the power button again to turn your Lenovo laptop back on.
You can put your Windows laptop into the Safe Mode to troubleshoot various issues and uninstall problematic software.
Go to Settings, choose the System option, and then scroll down to click Recovery. Select Restart now under the Advanced startup. After that, you can enter Troubleshoot, choose Advanced options, go to Startup Settings, and then hit Restart. Once your Windows computer reboots, you can see a list of options. Press F4 to boot into Safe Mode.
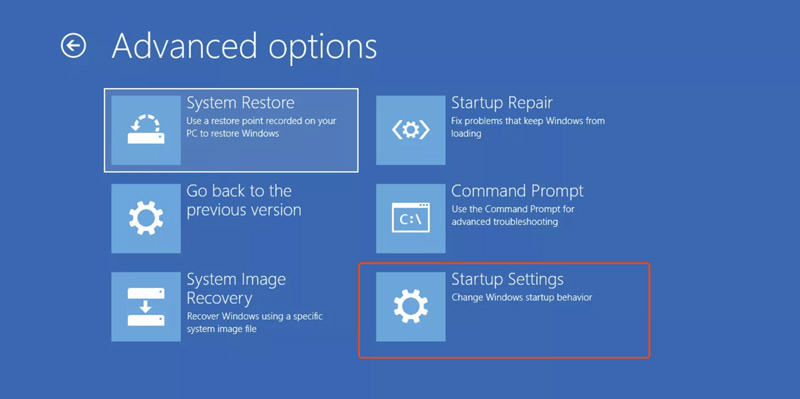
You can also restart a Lenovo laptop in Safe Mode using the Start menu. Go to the Start menu and click the Power icon. Click the Restart button while pressing the Shift key. After that, take similar steps to boot into Safe Mode. When you want to exit Safe Mode, simply restart your laptop normally.
In some cases, you need to force your Lenovo laptop to reboot to factory settings. Before you do that, you should back up all important files to an external storage device.
Use the regular steps to power off your Lenovo laptop. If your device has a Novo button, use a paperclip or similar thin object to press it. Choose System Recovery and take the on-screen instructions to proceed with the operation of restoring your laptop to its factory settings.
To access the Windows Settings on your Lenovo laptop, you can simply click the Start icon and then click the Settings gear icon. Go to Settings and choose Recovery. Hit Get started under Reset this PC and select either Keep my files or Remove everything based on your needs. Confirm your operation to force your Lenovo laptop to reboot to its factory settings.
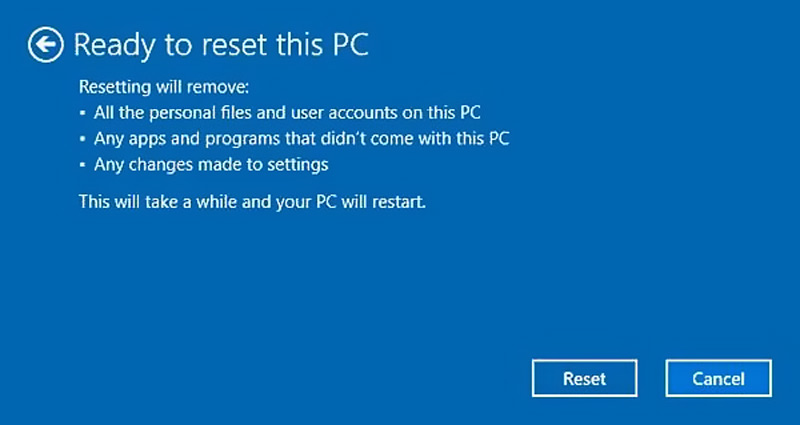
Generally, the Lenovo laptop rebooting operation won’t lead to any data loss. However, due to wrong operations and other reasons, some important files may be erased after restarting. When you find that your data is lost, first check the Recycle Bin and try recovering deleted files there. If you have File History enabled, try restoring the previous version of the files. Also, you can recover lost data from a suitable backup file if you often create backups.
If you can’t find your lost files with these methods, turn to a reputable and trusted recovery tool like Recuperación de datos de Aiseesoft. It is mainly used to retrieve lost and deleted files from Windows 11/10/8/7 PCs, Macs, and other storage media. More importantly, the most commonly used data can be restored, such as documents, pictures, songs, videos, emails, and others.
100% Seguro. Sin anuncios.
100% Seguro. Sin anuncios.

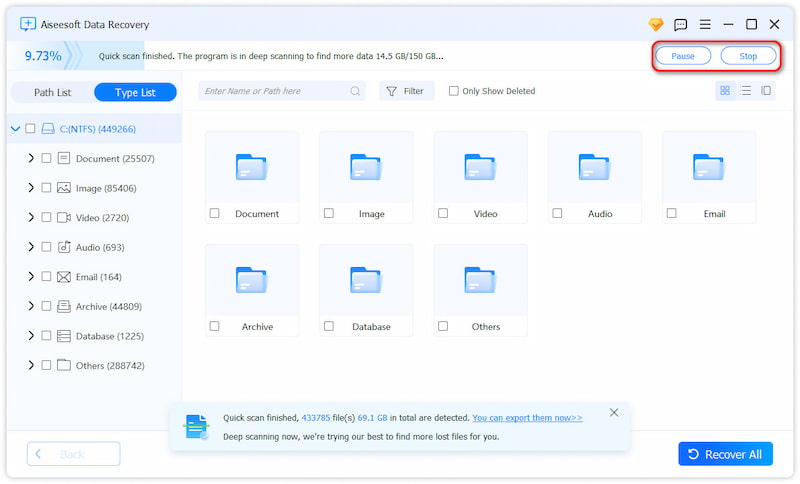
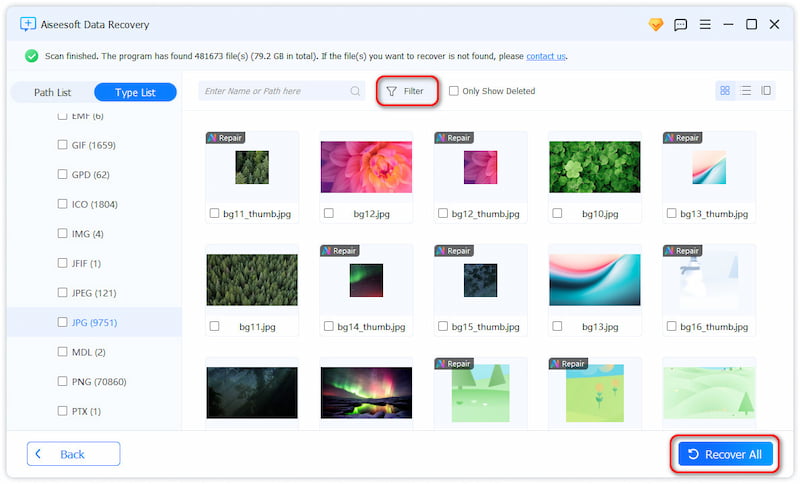
Can I restart my Lenovo laptop without a power button?
Yes, you can restart your Lenovo laptop without using the power button. As mentioned before, you can restart your PC using the keyboard. You can also reboot the computer from the Start menu. When you are unable to restart your Lenovo laptop, you’d better contact Lenovo support for specific instructions.
How do you fix an unresponsive Lenovo laptop?
When you face a frozen Lenovo laptop, you can first try performing a hard restart. As mentioned before, keep pressing the power button for 10-15 seconds to force it to shut down. Then press the button to turn it on again. A forced restart is often the quickest way to fix an unresponsive Lenovo laptop. Moreover, you can reboot your Lenovo computer in Safe Mode with the above steps. In some cases, you need to restaurar Windows to get your PC back to normal. If the problem persists, check for hardware problems like a faulty hard drive or RAM.
Why does my Lenovo laptop keep restarting?
There are several reasons why your Lenovo laptop might be restarting repeatedly. Some common causes include faulty hardware like a faulty RAM or power supply, software issues, incorrect BIOS settings, overheating, and more. You can start a clean boot, update Windows to the latest system, check for error messages, and do other operations to troubleshoot the rebooting problem.
After reading the complete guide on how to reboot a Lenovo laptop, you can easily restart your Windows PC to deal with various cases. You should often check for Windows updates and install them to improve system stability. Moreover, before restarting or troubleshooting, you’d better create a backup of all important files.
Consejos para Mac OS
Reinstalar MacActualización de MacOSCómo desfragmentar una MacArrancar Mac desde una unidad USBForzar el cierre de una aplicación en Mac
Aiseesoft Data Recovery es el mejor software de recuperación de datos para recuperar fotos, documentos, correos electrónicos, audio, videos, etc. borrados o perdidos de su PC/Mac.
100% Seguro. Sin anuncios.
100% Seguro. Sin anuncios.