A muchos usuarios de iOS no se les ocurre cuando necesitan eliminar ID de Apple, pero si es para proteger su privacidad, le recomendamos que lo haga. Específicamente, ya sea que vaya a vender un iPhone antiguo o dárselo a otros amigos, cambiar de Apple a otra marca de Android, reemplazar una cuenta pirateada, etc., debe eliminar su ID de Apple anterior en caso de que otras personas se aprovechen de él y perjudiquen su intereses.
Entonces, ¿cómo eliminar el ID de Apple de forma permanente? Dado que eliminar la ID de Apple no es tan común, a muchas personas les resulta extraño lidiar con eso. He visto a muchas personas hacer preguntas como "¿cómo elimino la ID de Apple?" en los foros.
En este artículo, he enumerado todos los métodos para eliminar la cuenta de ID de Apple de forma permanente. Puede seleccionar un método para eliminar la ID de Apple del iPhone, iPad o Mac según sus necesidades.
Es posible eliminar la ID de Apple en su dispositivo iOS directamente. Este método no requiere conexión a una computadora, iTunes, aplicaciones adicionales o incluso pasos complicados. Echa un vistazo a este sencillo tutorial a continuación.

Paso 1 En su iPhone, vaya a "Configuración", toque su ID de Apple y luego haga clic en "Cerrar sesión" en la opción emergente para eliminar la ID de Apple.
Paso 2 Ahora ve a "Configuración" > "iCloud", desplázate hacia abajo y cierra sesión.
Note: Puede usar su ID de Apple en varios lugares, así que asegúrese de haber cerrado sesión o desactivado su cuenta de ID de Apple para iCloud, iMessages, FaceTime, Game Center y otros servicios también. También puede eliminar la información personal asociada con su cuenta iniciando sesión en el portal Mi ID de Apple.
El primer método puede deshabilitar la ID de Apple desde el dispositivo iOS. Pero es más una respuesta temporal. Si cambia a una nueva cuenta de Apple y seguirá usando su antiguo iPhone, este método funciona mejor.
Sin embargo, si está buscando una solución permanente para borrar su cuenta de ID de Apple, necesitará un limpiador de datos premium de iOS para eliminar con éxito la cuenta de ID de Apple del iPhone.
Elimine permanentemente la ID de Apple de iPhone/iPad con iPhone Unlocker
Aunque su nombre es iPhone Unlocker, también puede ayudarlo a eliminar la ID o contraseña de Apple en el iPhone. Desbloqueo iPhone Aiseesoft es el mejor software profesional para ayudar a los usuarios a eliminar el ID y la contraseña de Apple. Tiene 3 modos para que los usuarios elijan: Borrar código de acceso, Eliminar ID de Apple y Eliminar tiempo de pantalla. Pruebe esta aplicación de forma gratuita ahora para recuperar el acceso a su iPhone.

Descargas
100% Seguro. Sin anuncios.
100% Seguro. Sin anuncios.
Paso 1Inicie Aiseesoft iPhone Unlocker
Inicie iPhone Unlocker en su computadora y elija el modo Eliminar ID de Apple.
Paso 2Conecte su dispositivo iOS a la computadora con un cable USB.
Conecte su dispositivo iOS a la computadora con un cable USB. Después de que se detecte su dispositivo, le recordará que toque Confiar en su dispositivo.
Paso 3Eliminar ID de Apple
Haga clic en el botón Iniciar para comenzar el proceso.
Y aquí hay dos situaciones de Find My iPhone sobre su iPhone. Creemos que también te será útil.
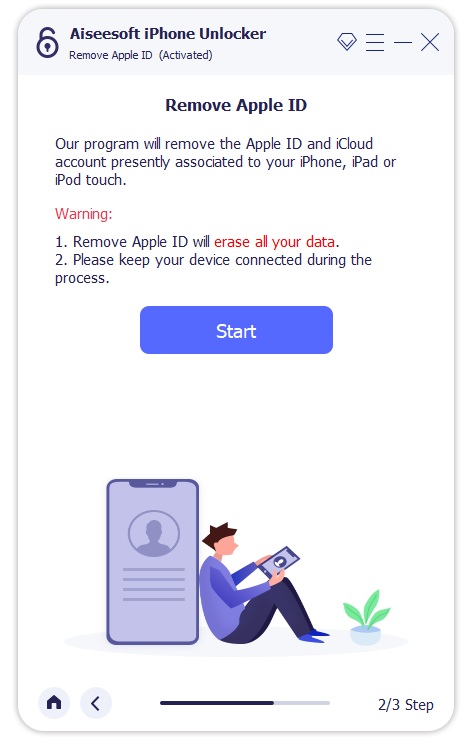
Situación 1. Si Buscar mi iPhone está deshabilitado
Si Find My iPhone está deshabilitado en su dispositivo iOS, iPhone Unlocker comenzará directamente a eliminar su ID de Apple. Espere un momento, se eliminarán su ID de Apple y su cuenta de iCloud.
Situación 2. Si Buscar mi iPhone está habilitado
Si Find My iPhone está habilitado en su dispositivo, debe restablecer todas las configuraciones en su dispositivo. En su dispositivo, vaya a Configuración > General > Restablecer. Seleccione Restablecer todas las configuraciones para continuar. Si debe ingresar el código de acceso, ingréselo y confirme Restablecer todas las configuraciones.
Después de confirmar para restablecer todas las configuraciones, su dispositivo comenzará a eliminar la ID de Apple automáticamente. Durante el proceso, no desconecte su dispositivo.
Nota: si su dispositivo se ejecuta en iOS 11.4 y versiones posteriores, debe desactivar Buscar mi iPhone tocando Configuración > iCloud > Buscar mi iPhone y luego desactivar Buscar mi iPhone.
Cuando se complete el proceso, la ID de Apple y la cuenta de iCloud se eliminarán de su dispositivo. Ahora puede configurar su dispositivo con otra ID de Apple o una nueva.

Su ID de Apple está asociada, muy probablemente, con todos los dispositivos iOS en los que inició sesión con esta ID de Apple. Con iTunes y la computadora. En general, es seguro eliminar la ID de Apple de la computadora o Mac para eliminar estas asociaciones, más como una pizarra limpia.
Paso 1Abre iTunes en tu PC/Mac y haz clic en "Cuenta" > "Ver mi cuenta".

Paso 2En "Información de la cuenta", haga clic en "Desautorizar todo" para eliminar todas las autorizaciones de computadora asociadas con la ID de Apple. En la ventana emergente, haga clic en "Desautorizar todas las computadoras".
Obtenga los pasos detallados aquí para desautorizar computadora en iTunes.

Paso 3En "iTunes en la nube", haga clic en "Administrar dispositivos" y elimine cada uno de los dispositivos que aparecen en la lista.
Note: Para los usuarios de Mac, también se necesitaría otro método para eliminar la ID de Apple en Mac más a fondo.
Paso 4En su Mac, haga clic en el ícono de Apple en la "Barra de menú" y abra "Preferencias del sistema".
Paso 5Haga clic en iCloud y luego Cerrar sesión.

Aunque hemos hablado mucho sobre cómo eliminar una cuenta de ID de Apple, estos son algunos métodos para borrar la mayoría de los rastros de su antigua ID de Apple de todos sus dispositivos y computadoras. Hasta ahora, en realidad no existe una ruta oficial recomendada para eliminar una ID de Apple, a menos que se comunique con la página de soporte de Apple sobre Privacidad.
En especial, puedes ir a Política de Privacidad página, seleccione Tengo una pregunta sobre la opción "Problemas de privacidad", y luego complete todos los detalles allí e identifique que desea eliminar su ID de Apple. Por lo general, Apple le pedirá que confirme esta solicitud, esté atento a su bandeja de entrada de correo electrónico para obtener más instrucciones.

En este artículo, le proporcionamos principalmente tres métodos sobre cómo eliminar la ID de Apple. En comparación, le recomendamos que use la herramienta FoneEraser, es, con mucho, la mejor manera de eliminar una cuenta de ID de Apple del iPhone de forma permanente.
Si acaba de olvidar el ID de Apple, no es necesario que elimine el ID de Apple, pero restablecer ID de Apple. O, si hay algún problema con su ID de Apple, puede encontrar consejos para solucionarlo. ID de Apple no funciona problema.
¿Aún tienes más preguntas sobre cómo eliminar el ID de Apple? Siéntete libre de dejar tus comentarios abajo.
Uso de productos Apple
Cambiar ID de Apple Eliminar ID de Apple Bloquear notas con contraseña Utilizar la búsqueda de Spotlight Cómo usar AirDrop Arreglar No se puede recibir correo Autenticación de dos factores Eliminar la protección de las copias de seguridad cifradas X-Mirage
Para reparar la pantalla del iPhone bloqueada, la función de borrado de contraseña puede ayudarlo mucho. Y también puede borrar fácilmente la ID de Apple o la contraseña de Screen Time.
100% Seguro. Sin anuncios.
100% Seguro. Sin anuncios.