Necesita una ID de Apple para acceder a varios servicios de Apple, incluidos iCloud, Apple Store, iTunes Store, Apple Music y más. Funciona como su identidad para instalar aplicaciones, comprar artículos, crear copias de seguridad y usar aplicaciones oficiales como iMessage y FaceTime. En algunos casos, debe cambiar la información de ID de Apple asociada, como su dirección de correo electrónico, número de teléfono o contraseña. Además, es posible que desee cambiar a una nueva cuenta de Apple. Cómo cambiar la ID de Apple sin perderlo todo?
Esta publicación brinda una guía detallada para cambiar la ID de Apple en iPhone, iPad y Mac. Además, puede aprender a cambiar el correo electrónico y el número de teléfono de Apple ID sin perder datos.

Una ID de Apple está vinculada a una dirección de correo electrónico. Su correo electrónico se muestra como el nombre de la cuenta de Apple. Puede usar la guía a continuación para cambiar su correo electrónico de ID de Apple cuando ya no use la dirección de correo electrónico asociada con su cuenta de Apple. No perderá ningún dato de iOS después de cambiarlo.


Si usa un número de teléfono para crear una ID de Apple y desea cambiarlo, puede ir a la página de la cuenta de ID de Apple y seguir la siguiente guía.
Puede abrir la aplicación Safari en su iPhone, ir al sitio web de ID de Apple y seguir los pasos anteriores para cambiar su ID de Apple. Además, puede cerrar sesión directamente en la cuenta actual de Apple y cambiar a una nueva en la aplicación Configuración.





Utiliza una ID de Apple para acceder a los servicios de Apple, proteja su dispositivo con Encontrar miy sincronizar la configuración si tiene más de un dispositivo Apple. Es posible que deba cambiar o restablecer la contraseña de su ID de Apple por diferentes motivos. Puede cambiarlo en su iPhone, iPad o en el sitio web oficial de ID de Apple.


Vaya al sitio web de ID de Apple en su Mac, PC con Windows o teléfono móvil. Haga clic en el Iniciar e inicie sesión en su cuenta de Apple con su ID y contraseña de Apple. Por favor ingrese el código de verificación para continuar. cuando llegas a la Entrada y Seguridad sección, haga clic en Contraseña para cambiar la contraseña de su ID de Apple. Debe ingresar tanto la contraseña actual como la nueva.

Si no puede recordar la contraseña de ID de Apple actual, puede hacer clic en Olvidé mi ID o contraseña de Apple para restablecerlo. Necesita un dispositivo Apple cercano para recibir un código de notificación y confirmar su número de teléfono. Grifo Permitir en el dispositivo y siga las instrucciones para restablecer su contraseña olvidada.

Cuando no puede iniciar sesión en su ID de Apple y desea eliminarlo rápidamente, puede confiar en el software de eliminación de ID de Apple fácil de usar, iPhone Unlocker. Le permite eliminar una ID de Apple sin una contraseña. Puede eliminar fácilmente su contraseña de ID de Apple olvidada y acceder a todos los servicios de Apple con una nueva cuenta.

Descargas
100% Seguro. Sin anuncios.
100% Seguro. Sin anuncios.
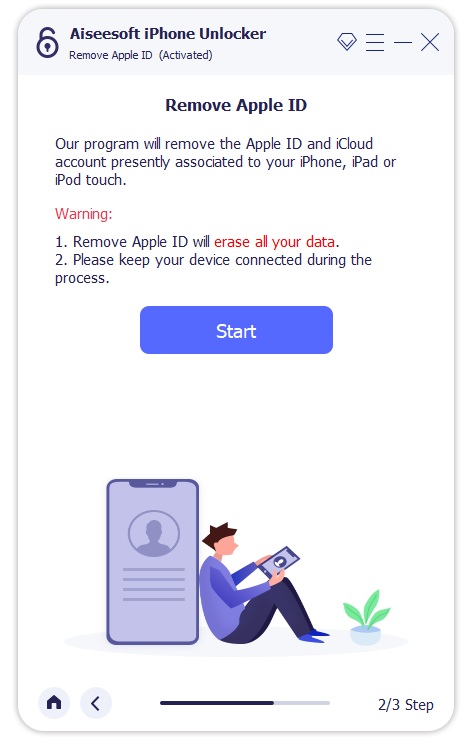
¿Cómo eliminar una ID de Apple en iPhone?
Para eliminar una ID de Apple de su iPhone, puede ir a la aplicación Configuración, tocar el nombre de su cuenta de Apple y luego elegir Nombre, Números de teléfono y Correo electrónico. Toque Editar debajo de su nombre y toque el ícono rojo delante de su ID de Apple. Toque el botón Eliminar y luego toque Continuar para seleccionar otra dirección para usar como su ID de Apple. Debe ingresar la contraseña de su iPhone para eliminar la ID de Apple y agregar una nueva.
¿Puedo cambiar mi ID de Apple en un Apple Watch?
No. Hasta ahora, Apple Watch no tiene ninguna opción diseñada para cambiar su ID de Apple directamente. Sería útil si lo cambiara en su iPhone e iniciara sesión en su Apple Watch con la nueva ID de Apple. Antes de eso, debe eliminar la ID de Apple actual de su reloj. Debe abrir la aplicación Apple Watch en su iPhone, tocar la pestaña Mi reloj y elegir su reloj en la pantalla superior. Toque i junto a su reloj y seleccione Desvincular Apple Watch. Esta operación eliminará la ID de Apple. Después de eso, puede iniciar sesión con su nueva ID de Apple en el reloj.
¿Cómo se cambia la contraseña del ID de Apple de su hijo?
Puede cambiar la contraseña de ID de Apple de su hijo en su grupo Family Sharing. Puede abrir la aplicación Configuración e ir a Familia para acceder a la cuenta de su hijo. Seleccione la cuenta y toque ID y contraseña de Apple. Ahora puede cambiar la opción Cambiar contraseña del nombre del niño. Debe ingresar su contraseña y seguir las instrucciones para continuar.
¿Cómo puedo cambiar mi foto de ID de Apple?
Puede cambiar fácilmente su foto de ID de Apple en su iPhone o iPad. Simplemente ingrese a la aplicación Configuración, toque su ID de Apple y toque su foto de ID de Apple. Puedes ver una EDICIÓN en la foto. Tiene tres opciones para cambiarlo, Tomar foto, Elegir foto y Examinar. Seleccione su imagen preferida y toque Elegir para confirmar eso.
Conclusión
Hemos hablado principalmente de cómo cambiar la ID de Apple en esta publicación Puede obtener una guía detallada sobre cómo cambiar su ID de Apple, contraseña y dirección de correo electrónico y número de teléfono asociados. Además, un gran iPhone Unlocker se presenta para ayudarlo a eliminar su ID de Apple, incluso sin la contraseña actual. Si tiene más preguntas sobre el ID de Apple, envíenos un mensaje en la sección de comentarios a continuación.

Para reparar la pantalla del iPhone bloqueada, la función de borrado de contraseña puede ayudarlo mucho. Y también puede borrar fácilmente la ID de Apple o la contraseña de Screen Time.
100% Seguro. Sin anuncios.
100% Seguro. Sin anuncios.