Esta guía es para demostrar cómo recortar, recortar, combinar y convertir todos los formatos de video populares a Zune WMV y MP4 paso a paso.

Convertir vídeo a Zune
Los formatos de video compatibles con Aiseesoft Zune Movie Converter son los siguientes:
AVI, XviD, WMV, MPEG, MPG, FLV, RM, RMVB, ASF, MP4, etc.
Los formatos de audio compatibles con Aiseesoft Convertidor de películas de Zune son MP3, M4A y WMA
Paso 1 Por favor, descargue Aiseesoft Zune Movie Converter; usted puede descargar libre desde aquí.
Paso 2 Instale y ejecute Aiseesoft Zune Movie Converter, haga clic en el botón "Agregar video" para importa tu vídeo. Aiseesoft Zune Movie Converter admite la conversión por lotes, por lo que puede importar varios archivos a la vez. Si tiene problemas para agregar videos haciendo clic directamente en el botón "Agregar archivo", puede hacer clic en "Archivo -> Agregar archivos" para agregar los archivos de video que desea convertir desde su computadora.

Paso 3 Luego haga clic en la lista desplegable "Perfil" para seleccione el formato de salida para Zune. Si no sabe qué formatos admite su dispositivo, puede seleccionar el formato de acuerdo con el nombre del dispositivo.

Si desea personalizar la calidad de salida, haga clic en el botón "Configuración" para abrir el panel Configuración, donde puede personalizar la resolución, la velocidad de fotogramas, la velocidad de bits de video, la velocidad de bits de audio, la muestra, etc.

Después de hacer todo, haga clic en Convertir para iniciar la conversión.
Paso 1 Si desea cortar los bordes de su video, puede hacer clic en el botón "Recortar" para abrir el panel de recorte. Hay un marco en línea discontinua alrededor del video de la película; puedes arrastrarlo para cortar los lados que no quieras. También puede escribir valores en los cuatro cuadros de valores de recorte para recortar su video con mayor precisión.

Paso 2 Zune Movie Converter le permite recortar cada uno de sus archivos de video para que pueda capturar sus clips favoritos de sus archivos de video. Después de hacer clic en el botón "recortar", puede obtener una vista previa del archivo de video seleccionado en la ventana de vista previa y estimar qué parte de la película desea convertir. Luego ingrese la hora de inicio y la hora de finalización en el cuadro de tiempo en el lado izquierdo o arrastre la barra de hora de inicio/finalización debajo de la ventana de vista previa para configurar los clips que desea convertir, luego haga clic en "Aceptar" para iniciar la conversión.

Paso 3 Si desea unir varios archivos de video en un solo archivo, en la interfaz principal, haga clic en la casilla de verificación "Combinar en un archivo", y solo obtendrá un archivo de salida en lugar de varios.
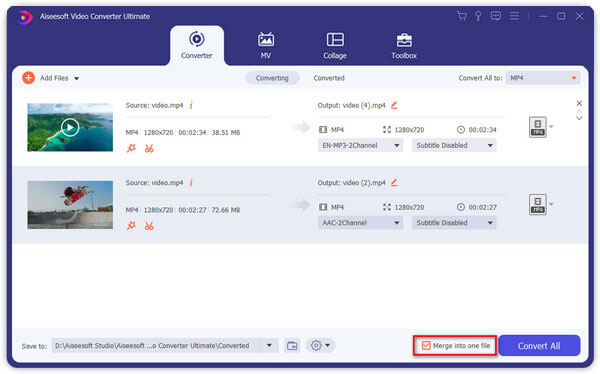
Después de finalizar la conversión, conecte su Zune a la computadora a través de un cable USB, luego el software de Zune detectará su Zune como un dispositivo. arrastre su video convertido al software Zune y haga clic en 'Comenzar a sincronizar', luego su video se transferirá a Zune.

Aiseesoft Convertidor de video en línea gratuito es una herramienta en línea para convertir cualquier video a un formato compatible con Zune, como WMV o MP4. Proporciona varias funciones de edición para personalizar el archivo de salida, como la tasa de bits de video/audio, la resolución, la velocidad de fotogramas y la animación en bucle. Siga los sencillos pasos para convertir su video a Zune WMV y MP4.
Paso 1 Después de descargar el lanzador, haga clic en

Paso 2 Asegúrate de haber marcado

Paso 3 Después de todos los ajustes, haga clic en
¿Qué formatos de archivo son compatibles con Zune?
Para las imágenes, los reproductores Zune solo admiten el formato de archivo JPEG.
Para archivos de video, todos los reproductores Zune admiten archivos WMV. MPEG-4 (archivos MOV) y las clases de archivos H.264 son compatibles con los modos Zune, excepto Zune 30, que solo admite archivos WMV.
Para archivos de audio, Zune admite archivos MP3, archivos AAC, archivos WMA y todos los subformatos de archivos WMA.
¿Es Zune compatible con iTunes?
No. Aunque iTunes es un recurso popular para archivos de música y video, el formato de audio iTunes de Apple, AAC no es compatible con el reproductor Zune. Pero puede convertir un archivo AAC a un archivo MP3 compatible con Zune con Video Converter Ultimate.
¿Zune será compatible con Windows 10?
Ahora no. El software de Zune solo se ejecuta en Windows XP de 32 bits, Windows Vista/32/64 de 8 bits/7 bits. No es compatible con Windows 10 ahora.