¿Quiere convertir todos los archivos de video populares a Apple TV en Windows o Mac OS X con facilidad? Aiseesoft Apple TV Video Converter es una solución perfecta para la conversión de formato de video de Apple TV. Puede convertir formatos de video regulares a video de Apple TV y audio de Apple TV, como AVI a Apple TV, MPEG a Apple TV, etc.

Convertir videos a Apple TV
Los formatos de video compatibles con Aiseesoft Apple TV Video Converter son los siguientes:
AVI, XviD, 3GP, MKV, WMV (video de Windows Media), MPEG, MPG, MP4, FLV (video de YouTube), RM, RMVB (video de Real Player), M4A, ASF
Los formatos de audio compatibles con Aiseesoft Apple TV Video Converter son:
MP3, WMA, WAV, AC3, M4A, AAC
Puede descargar la última versión de forma gratuita desde la página del producto de Aiseesoft Apple TV Video Converter.
Paso 1 Después de descargar Aiseesoft Apple TV Video Converter, instálelo y ejecútelo, haga clic en el botón "Agregar archivo" para importar sus videos.
Aiseesoft Apple TV Video Converter admite la conversión por lotes, por lo que puede importar varios archivos a la vez. Si tiene problemas para agregar videos haciendo clic directamente en el botón "Agregar", puede hacer clic en "Archivo -> Agregar archivos" para agregar los archivos de video que desea convertir desde su computadora.

Paso 2 Este software puede convertir videos como AVI, WMV, etc. a videos MP4 para Apple TV. Simplemente haga clic en la lista desplegable "Perfil" para seleccionar el formato que prefiera para cada archivo agregado.
Si no sabe qué formatos admite su dispositivo, puede seleccionar el formato "Apple TV MPEG-4 720×432 (*.mp4)"

Paso 3 Si desea personalizar la calidad de salida, haga clic en el botón "Configuración" para abrir el panel Configuración, donde puede configurar la resolución, la velocidad de fotogramas, la velocidad de bits de video, la velocidad de bits de audio, la muestra, etc.

Paso 4 Después de hacer todo, haga clic en "Iniciar" para iniciar la conversión.
Paso 1 Si desea cortar los bordes negros de su video, puede hacer clic en el botón "Recortar" para abrir el panel de recorte.
Hay un marco en línea discontinua alrededor del video de la película; puedes arrastrarlo para cortar los lados que no quieras. También puede escribir valores en los cuatro cuadros de valores de recorte para recortar su video con mayor precisión.
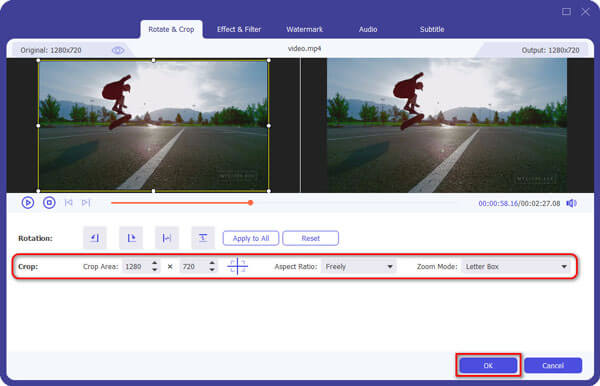
Paso 2 Apple TV Video Converter le permite recortar cada archivo de video para que pueda capturar sus clips favoritos de sus archivos de video. Después de hacer clic en el botón "recortar", puede obtener una vista previa del archivo de video seleccionado en la ventana de vista previa y estimar qué parte de la película desea convertir. Luego ingrese la hora de inicio y la hora de finalización en el cuadro de tiempo en el lado izquierdo o arrastre la barra de hora de inicio/finalización debajo de la ventana de vista previa para configurar los clips que desea convertir, luego haga clic en "Aceptar" para iniciar la conversión.

Paso 3 Si desea unir varios archivos de video en un solo archivo, en la interfaz principal, marque la casilla de verificación "Combinar en un archivo", y solo obtendrá un archivo de salida en lugar de varios archivos.
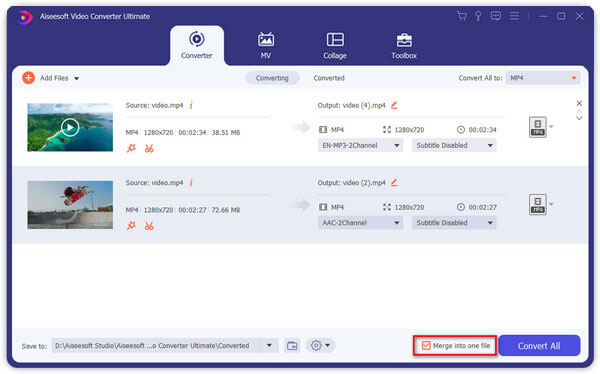
Aiseesoft Apple TV Video Converter es totalmente compatible con videos o música descargados de Limewire.
Cargue el video flv descargado en Aiseesoft Apple TV Video Converter y conviértalo, y luego transfiéralo a su Apple TV.
Paso 1 Agregar archivos de video
Haga clic en el botón "Agregar archivo" para agregar archivos de video al programa seleccionando automáticamente un codificador apropiado para los archivos de video que desea convertir al programa.

Paso 2 Ajustes de salida
Después de agregar archivos de video, puede seleccionar un formato de salida para cada archivo de video y especificar un directorio en su computadora para guardar los archivos de salida.

Paso 3 Recortar archivos de video
Haga clic en el botón Recortar para abrir la ventana Recortar y recortar el archivo de video actual arrastrando el control deslizante Hora de inicio para establecer el punto de inicio y arrastre el control deslizante Hora de finalización para establecer el punto de finalización. La longitud final se puede encontrar en "Longitud recortada". Haga clic en Aceptar cuando termine de recortar.

Paso 4 Recortar vídeo de película
Si desea eliminar los bordes negros o simplemente convertir parte del área de video de su archivo de video, puede hacer clic en el botón Recortar y especificar un área arrastrando el marco alrededor del video o configurando los valores de recorte: Arriba, Botón, Izquierda y Derecha introduciendo directamente los valores de cultivo. También puede seleccionar una relación de aspecto de salida y las opciones disponibles son: Conservar original, pantalla completa, 16:9 y 4:3. Puede obtener una vista previa del video en la relación de aspecto seleccionada en la interfaz principal y durante el proceso de conversión.

Paso 5 Efecto de video
Haga clic en el botón Efecto y arrastre cada control deslizante de ajuste de efectos para establecer el brillo, el contraste, la saturación, el tono y el volumen del video. El efecto de video se puede previsualizar en el panel derecho. También puede configurar el volumen de audio aquí arrastrando el control deslizante Volumen.
Paso 6 Comience la conversión
Haga clic en el botón "Iniciar" para iniciar la conversión y luego puede salir a caminar o tomar una siesta, y es posible que la conversión haya terminado cuando regrese.
