¿Quiere convertir video a video de iPhone y audio de iPhone en Mac OS X? Aiseesoft iPhone Video Converter para Mac es una solución perfecta para la conversión de formato de video de iPhone. Convierta videos a archivos de video y audio para iPhone, iPod y Apple TV en Mac OS X. Puede convertir videos FLV a iPhone en Mac OS X y convertir videos Veoh a iPhone en Mac OS X con este software. Para convertir sus archivos de video con Aiseesoft iPhone Video Converter para Mac, puede seguir los pasos a continuación:
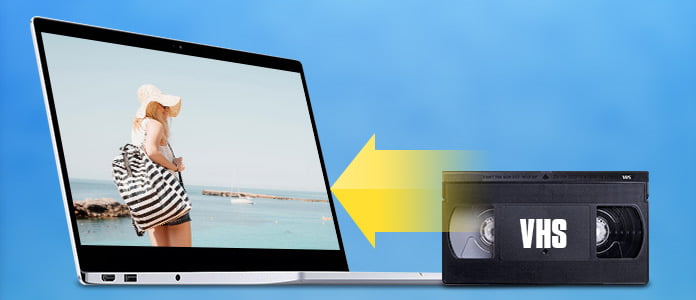
Nota: Esta guía es para usuarios de Mac, si usa Windows, visite Guía de iPhone Video Converter para Windows
Paso 1 Más información Mac Video Converter Ultimate
Haga clic en el botón "Agregar video" para agregar archivos de video al programa seleccionando automáticamente un codificador apropiado para los archivos de video que desea convertir al programa.

Paso 2 Ajustes de salida
Después de agregar archivos de video, puede seleccionar un formato de salida para cada archivo de video y especificar un directorio en su computadora para guardar los archivos de salida. Si desea combinar todos los archivos de video agregados en un solo archivo, puede marcar la opción "Combinar en un archivo". Si no desea utilizar la configuración de codificación de audio y video predeterminada, simplemente haga clic en el botón Configuración para establecer esta configuración.
Paso 3 Comience la conversión
Haga clic en el botón "Convertir" para iniciar la conversión y luego puede salir a caminar o tomar una siesta, y la conversión puede haber terminado cuando regrese:)
1. Recortar archivos de video
Haga clic en el botón Recortar para abrir la ventana Recortar y recortar el archivo de video actual arrastrando el control deslizante Hora de inicio para establecer el punto de inicio y arrastre el control deslizante Hora de finalización para establecer el punto de finalización. La longitud final se puede encontrar en "Longitud recortada". Haga clic en Aceptar cuando termine de recortar.

2. Recortar video de película
Si desea eliminar los bordes negros o simplemente convertir parte del área de video de su archivo de video, puede hacer clic en el botón Recortar y especificar un área arrastrando el marco alrededor del video o configurando los valores de recorte: Arriba, Botón, Izquierda y Derecha introduciendo directamente los valores de cultivo.
También puede seleccionar una relación de aspecto de salida y las opciones disponibles son: Conservar original, pantalla completa, 16:9 y 4:3. Puede obtener una vista previa del video en la relación de aspecto seleccionada en la interfaz principal y durante el proceso de conversión.

3. Efecto de vídeo
Haga clic en el botón Efecto y arrastre cada control deslizante de ajuste de efectos para establecer el brillo, el contraste, la saturación, el tono y el volumen del video. El efecto de video se puede previsualizar en el panel derecho. También puede configurar el volumen de audio aquí arrastrando el control deslizante Volumen.
