iPhone es popular. Sin embargo, mucha gente piensa que es un dolor de cabeza cuando se trata de sincronizar datos entre dispositivos iOS. En este artículo, nos gustaría mostrarle cómo transferir datos como contactos, videos, fotos, tonos de llamada, etc. entre iPhone y iPad. Tu puedes fácilmente sincronizar iPhone con iPad una vez que sepa el método correcto.
Haga clic aquí para obtener más información sobre Transfiere fotos de iPhone a iPad.

Para transferir contactos, mensajes y otros datos de manera efectiva entre el iPhone y el iPad, es mejor que encuentre una herramienta de terceros confiable y segura para hacerlo. Y aquí, le recomendaremos una herramienta de transferencia de datos de iOS, FoneTrans. El software brillante y sencillo está diseñado para ayudarlo a sincronizar datos de iOS entre dos dispositivos iOS. Es compatible con iPhone X/8/7/SE/6s Plus/6s/6 Plus/6/5s/5/4S/4/3GS, iPad Pro/Air 2/mini 4/3/2, iPod touch 6/5/ 4. Primero, descárguelo e instálelo y descubra cómo funciona.
Paso 1 tanto iPhone como iPad en la computadora
Inicie el software y conecte el iPhone y el iPad a la computadora mediante cables USB. El programa inteligente los detectará automáticamente.
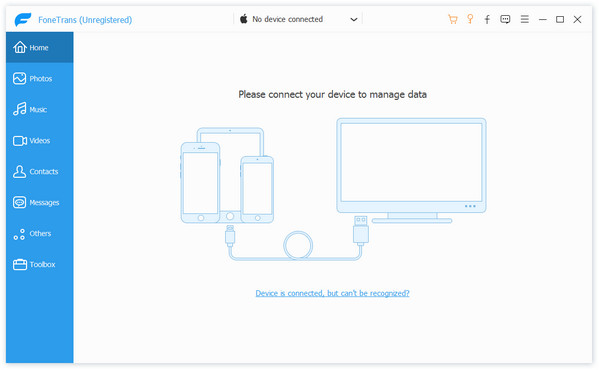
Paso 2 Sincronizar archivos entre iPhone y iPad
Cuando se reconocen ambos dispositivos iOS, tiene 2 opciones que este software le ofrece.
Sincroniza todos los datos del iPad al iPhone

Haga clic en el dispositivo iPad y el software mostrará la información del iPad como en la imagen de arriba.

Seleccione "A iDevice" en la parte inferior de la interfaz. Luego, el programa comenzará a escanear todos los archivos del ipad. Una vez que finaliza el proceso, puede encontrar qué datos y cuántos archivos se pueden sincronizar con su iPhone. Finalmente, haga clic en Iniciar para copiar todos los archivos del iPad al iPhone con un solo clic.
Sincroniza archivos específicos de iPad a iPhone

Si desea transferir datos específicos como fotos de iPad a iPhone, por ejemplo, puede ir a la pestaña correspondiente, "Fotos" en la sección "iPad" de la lista de la izquierda. Elija las imágenes que desea sincronizar. Y luego, haz clic en "Exportar a" > "iPhone" para transferir fotos del iPad al iPhone.
Paso 3 Transferir archivos de iPad a iPhone
Después de elegir la carpeta de destino, los archivos que elija se sincronizarán del iPad al iPhone.
Para compartir archivos de iOS con Lanzamiento desde el aire, ambos iDevices deben ejecutar iOS 7 o posterior, o una Mac con OS X Yosemite o posterior:
◆ iPhone 5 o posterior
◆ iPad Pro
◆ iPad (4ª generación) o posterior
◆ iPad mini o posterior
◆ iPod touch (quinta generación) o posterior
También debe activar Wi-Fi y Bluetooth. Si desea compartir con sus contactos, inicie sesión en iCloud.

Paso 1 Deslice hacia arriba la pantalla para abrir el Centro de control modular por separado tanto del iPhone como del iPad. Y toca "AirDrop" y elige "Todos".
Paso 2 Vaya a la aplicación Fotos de su iPhone, por ejemplo, elija las imágenes que desea sincronizar y toque el botón "Compartir" en la esquina inferior izquierda.
Paso 3 Cuando haga clic en "Compartir", el nombre de su iPhone debería aparecer en la interfaz emergente y tóquelo. Pronto su iPhone le mostrará un mensaje de "iPad quiere compartir una foto". Elija "Aceptar" para recibir la imagen.
En este artículo, presentamos principalmente cómo sincronizar iPad con iPhone a través de Airdrop y iOS Data Transfer. Espero que puedas lograr resolver este problema.
Si solo desea sincronizar el iPad con iTunes, puede visitar: sincronizar iPad con iTunes.