¿Cómo convertir PowerPoint a vídeo?
Resumen: ¿Quiere saber cómo convertir PowerPoint a video? Esta publicación le mostrará dos métodos para convertir PowerPoint en video con el mejor convertidor de PowerPoint a video.

En nuestra vida diaria, no podemos dejar PowerPoint. Usamos presentaciones de PowerPoint para mostrar nuestro trabajo, estudio y entretenimiento. Para obtener mejores efectos, incluso puede convertir PowerPoint a video. De esta manera, puede mostrar su presentación PPT a una audiencia más amplia al compartir el video en línea, y la presentación se mostrará exactamente como desea que se vea. Ahora, tiene la oportunidad de convertir su PowerPoint 2013/2010/2007 a MP4/AVI/MOV y más videos con el convertidor de PowerPoint/PPT a video o herramientas de conversión en línea de manera fácil y gratuita. Continúe leyendo y obtenga la guía que desea.
La forma más profesional de convertir PowerPoint en video es obtener ayuda de un convertidor de PowerPoint a video. Aquí le mostraremos uno mejor valorado y avanzado PPT to Video Converter para ayudarlo a convertir PowerPoint a video rápida y fácilmente. ¡Consulta las características principales y pruébalo gratis!
• Convierta PPT a video y muestre sus presentaciones de diapositivas de PowerPoint sin límites.
• Haz videos HD a partir de presentaciones de PowerPoint.
• Guarde archivos PPT para dispositivos móviles, incluidos iPhone, iPad, Samsung, Sony, HTC u otros dispositivos móviles.
• Incruste videos de presentaciones en su blog o compártalos en línea.
• Grabe la voz en off para sus presentaciones PPT como desee.
Ahora descargue gratis este convertidor de PowerPoint a video y siga los pasos a continuación para aprender cómo convertir PowerPoint a video.
Paso 1 Instale y abra PPT to Video Converter en su computadora.
Después de descargar PPT to Video Converter en su computadora, instálelo y ábralo y elija "Convertir en videos".

Cómo convertir PowerPoint a video con PowerPoint Converter - Paso 1
Paso 2 Agregar PowerPoint.
Haga clic en "Agregar archivo (s) PPT" para agregar archivos de presentación de PowerPoint a este software de conversión de PowerPoint a video.

Convierta PowerPoint a video con PowerPoint Converter - Paso 2
Paso 3 Ajusta la configuración de video.
Este convertidor de PPT a video le ofrece dos modos de conversión. Uno es "Modo automático" y el otro es "Modo avanzado".
Modo automático: Deje que las páginas de PowerPoint se deslicen automáticamente estableciendo un tiempo de transición.
Modo avanzado: Reproduzca archivos PPT manualmente y puede conservar/ignorar/grabar narrativas para PowerPoint.
Además, hay varios formatos de salida que puede elegir, como MP4, MOV, AVI, WMV y más (videos HD incluidos).

Convertir PowerPoint a video - Paso 3
Paso 4 Convierta PowerPoint en video.
Después de ajustar la configuración de video, haga clic en "Inicio" para convertir PowerPoint a video. En solo unos segundos, el archivo PPT original se guardará como video. Además, este convertidor de PowerPoint a video le permite convertir PPT a DVD. ¡Qué conveniente es!

Cómo convertir PowerPoint a video - Paso 4
Mira, es muy fácil y rápido usar uno de los principales convertidores de PPT a video para convertir PowerPoint a video. Si desea convertir presentaciones de PowerPoint en videos en Mac, puede usar otro PowerPoint Video Converter para Mac, o puede pasar a la siguiente parte y aprender a convertir PowerPoint en video usando la función integrada.
El propio PowerPoint ahora viene con la opción integrada para guardar la presentación como video. Si no desea instalar un software de conversión de PPT a video en su computadora para convertir PowerPoint a video, entonces puede elegir usar PowerPoint para guardar PPT como video fácilmente.
Paso 1 Crea tu presentación de PowerPoint.
Paso 2 Guarde la presentación.

Exportar PowerPoint como video
Paso 3 Elija "Archivo" > "Guardar y enviar" o "Exportar" > "Crear un video".
Ahora, puede encontrar varias opciones proporcionadas para usted.

Configuración de PowerPoint a vídeo
Para la calidad de salida, hay tres niveles. Para obtener un video de buena calidad, puede elegir "Computadora y pantallas HD".
Además, para los tiempos grabados y las narraciones, hay dos opciones. Si no insertó tiempos ni narraciones en su presentación de PowerPoint, haga clic en "No usar tiempos y narraciones grabados" y "Usar tiempos y narraciones grabados" no estará disponible si no tiene ninguno de ellos en su presentación. .
Y aquí el último cuadro de valor de tiempo, lo ayuda a establecer el tiempo en que aparecen sus diapositivas en el video. El tiempo predeterminado se establece en 5 segundos. Puede configurar el tiempo de acuerdo a su necesidad.
Paso 4 Elija "Crear un video".
Vas a la casilla "Guardar". Elija una ubicación en la que desee guardar el archivo de video y asígnele un nombre, y luego "Guardar". Solo espere un tiempo, puede obtener el video creado.

Guardar PowerPoint como video
En esta parte, proporcionamos un método eficiente para guardar un archivo de PowerPoint en un video. Mediante el uso de una herramienta de grabación de pantalla profesional como Aiseesoft Screen Recorder, puede grabar fácilmente crear un video desde un archivo de PowerPoint. Le brinda la forma más fácil pero profesional de grabar su presentación de PowerPoint con audio y su propia cara.
Paso 1 Abre tu presentación de PowerPoint. Puede descargar e iniciar Aiseesoft Screen Recorder de forma gratuita.

Seleccione la grabadora de video
Paso 2 Seleccione el área de grabación como Full pantalla para grabar el PowerPoint claramente. también encienda cámara web y Micrófono opciones para grabar su propia narración. Si hay sonido de fondo en su PowerPoint, debe activar Sistema de sonido opción también.
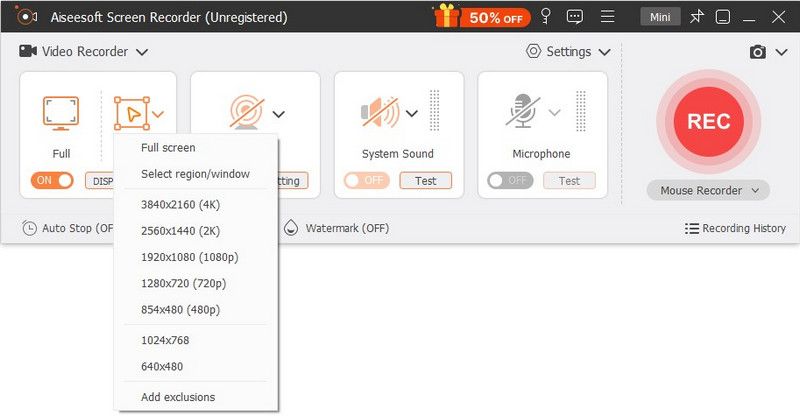
Establecer fuente de audio
Paso 3 Comience a reproducir la presentación de diapositivas de PowerPoint desde la página que desee. Haga clic en el REC para comenzar a grabar el PowerPoint.
Paso 4 Puede editar su video de PowerPoint y agrega narración a tu presentación, texto, línea, flecha y etiquetas específicas para el video capturado.

Editar grabación
En este artículo, le mostramos cómo convertir PowerPoint a video de 3 maneras, una usa PowerPoint, las otras dos usan PPT to Video Converter o Screen Recorder, la primera le permite no tener que instalar ningún software de terceros. , y los dos siguientes son más fáciles y rápidos. Por supuesto, también puede encontrar algunos convertidores en línea que lo ayudan a convertir PowerPoint a video en línea, pero eso a veces puede ser riesgoso, así que lo dejaré aquí.


1. ¿Cómo grabar la pantalla con PowerPoint?
PowerPoint tiene una función básica de grabación de pantalla. Puede abrir PowerPoint y hacer clic en la pestaña "Insertar", y luego hacer clic en la opción "Grabación de pantalla". Puede configurar la región de grabación de pantalla y luego hacer clic en el botón de grabación para iniciar la grabación de pantalla con PowerPoint.
2. ¿Cuánto tiempo lleva convertir PPT a mp4?
El tiempo de conversión depende del tamaño de la presentación. Si tiene dos diapositivas simples, tomará alrededor de 15 segundos completar la conversión.
3. ¿Cómo hago un PowerPoint?
Usted puede fácilmente hacer un PowerPoint con la ayuda de Microsoft Office. Inicie PowerPoint y haga clic en el menú Archivo para crear un nuevo archivo. Puede agregar texto, título, imágenes o videos a su PowerPoint. Luego haga clic en Archivo y seleccione Guardar para exportar el archivo de PowerPoint.
Espero que este artículo pueda ayudarte. Si tienes alguna pregunta, puedes dejarnos un mensaje.