Puede ser decepcionante si las fotos que apreciabas mucho se han perdido. Muchos usuarios nos escriben y muestran que les parece devastador no haber hecho una copia de seguridad de las fotos cuando su iPhone o Android han sido pirateados, robados o perdidos, etc.
Muchas personas, lamentablemente, no se dan cuenta de la importancia de la copia de seguridad de las fotos. Hacer una copia de seguridad de las fotos le permite evitar perder las fotos. Y si desea restaurarlos en otro dispositivo, puede tener una manera. En caso de que ocurra algo desafortunado, o si no sabe cómo hacer una copia de seguridad de las fotos desde un teléfono Android o iPhone, este artículo está preparado para usted, que proporciona formas útiles para ayudarlo a hacer una copia de seguridad de las fotos de Android o iPhone.

Fotos de respaldo
¿Cómo hacer una copia de seguridad de las fotos desde un teléfono Android? Para mantener segura la copia de seguridad de las fotos de Android, existen varias soluciones para hacer una copia de seguridad de estas imágenes en un dispositivo de almacenamiento secundario, en el propio móvil, en Dropbox o usando la copia de seguridad de Google.
Enviar fotos desde Android a un dispositivo de almacenamiento secundario es una forma útil para hacer una copia de seguridad de las fotos de Android. Y la computadora puede ser un dispositivo de almacenamiento de este tipo. Puede copiar fotos desde su teléfono Android y luego pegarlas en la PC.
Paso 1Conecte su teléfono Android con la PC mediante un cable USB.

Paso 2Desbloquee su teléfono y permita la autoridad USB.

Paso 3Vaya a "Mi PC", "Esta computadora" o Explorador de archivos de Windows para encontrar su dispositivo. Haga doble clic en el almacenamiento interno o en la tarjeta SD y seleccione la carpeta como "DCIM" (cámara digital en la memoria) donde desea transferir fotos de Android a la PC. Arrastre las imágenes y péguelas en una carpeta particular en la computadora.
Copiar y pegar fotos directamente desde un teléfono Android a la PC puede llevar mucho tiempo. Otra forma eficiente de hacer una copia de seguridad de las fotos de Android en la PC es usar Copia de seguridad y restauración de Android.
Paso 1Conecte el teléfono Android a la computadora
Conecte Android a la PC con un cable USB. Espere a que este programa detecte su teléfono Android automáticamente.

Paso 2Elige fotos para escanear
Después de lograr conectar su teléfono, marque "Galería" y "Biblioteca de imágenes" para escanear. Si lo necesita, puede elegir otros tipos de archivos para recuperar o hacer una copia de seguridad.

Rootee su teléfono Android para permitir que FoneLab para Android escanee las fotos de su teléfono.

Paso 3Vista previa de fotos de Android recuperadas
Haga clic en "Galería" o "Biblioteca de imágenes" después de escanear, y podrá ver todas las fotos, incluidas las eliminadas (nombre de la foto marcado en color rojo) y las fotos existentes (nombre de la foto marcado en color negro) e imágenes en Android.

Paso 4Copia de seguridad de fotos de Android
Seleccione las fotos que desea respaldar y haga clic en "Recuperar" para respaldar las fotos en su computadora. Para las fotos descargadas, puede guardarlas en su PC para hacer una copia de seguridad.

Otra forma útil es usar Dropbox para la copia de seguridad de fotos de Android. Dropbox es una excelente aplicación de Android que tiene una poderosa función de carga de fotos de la cámara en su configuración y luego esta aplicación hará una copia de seguridad y guardará directamente sus fotos de Android en la carpeta de Dropbox. Eso significa que estas fotos se almacenarán automáticamente en la nube de Dropbox.
En primer lugar, descargue e instale la última versión de Dropbox desde Google Play Store en su teléfono. Establezca la configuración de Dropbox para crear una cuenta o haga clic en "Registrarse". Inicia sesión en Dropbox para hacer una copia de seguridad de las fotos.

Luego, debe habilitar las cargas de cámara que guardarán automáticamente las imágenes y los videos de su dispositivo al crear una nueva carpeta con el nombre de Cargas de cámara en Dropbox. O cuando haya iniciado sesión, haga clic en el icono "Fotos", seleccione el botón "Activar" para habilitar la copia de seguridad de la imagen.
Sin embargo, Dropbox solo te proporciona 2 GB de espacio para guardar nuestros datos en Dropbox. No eliminará ningún tipo de datos sin el permiso del usuario.
Google Photos facilita mucho la copia de seguridad de fotos de Android. Y su función de copia de seguridad automática hace que sus fotos se respalden automáticamente en Google Drive.

Paso 1Descargar Google Photos aplicación en Android.
Paso 2Inicie Google Photos en Android. Vaya a "Configuración" y luego active la opción "Copia de seguridad y sincronización". Ahora la función de copia de seguridad automática de fotos de Google se ha activado y puede elegir sincronizar solo las fotos de Google a través de Wi-Fi o cuando el dispositivo se está cargando.
Paso 3O puede hacer clic en "Elegir carpeta para respaldar" y elegir las fotos que desea cargar.
Paso 4Cuando desee ver las imágenes de respaldo de Google, visite el sitio de Google Photos para ver las fotos que tiene respaldadas.
Google+ es una copia de seguridad automática con total seguridad ya que las imágenes almacenadas por cualquier usuario se almacenan siempre en el espacio privado de cada uno. Si el usuario habilita la copia de seguridad automática, las fotos y los videos se almacenan automáticamente en Google+.
Primero debe descargar la aplicación Google Photos de Google Play Store y descargarla en su dispositivo.
Instale la aplicación y cree una cuenta, haga clic en "Iniciar sesión" para iniciar sesión. Después de eso, haga clic en "Configuración" y active la opción "Copia de seguridad y sincronización".

Después del segundo paso, haga clic en "elegir carpeta para respaldar", donde todos los archivos de imagen que están almacenados en su teléfono aparecerán en una lista y seleccione estas imágenes para respaldar.
Pronto podrá ver todas sus imágenes de respaldo desde su dispositivo mientras inicia sesión en Google Photos.
¿Cómo hacer una copia de seguridad de las fotos desde el iPhone? Esta parte va a mostrar alrededor de cinco soluciones para Copia de seguridad de fotos de iPhone.
Paso 1Descarga e instala FoneTrans en tu PC o Mac. Conecta tu iPhone a la computadora mediante un cable USB.
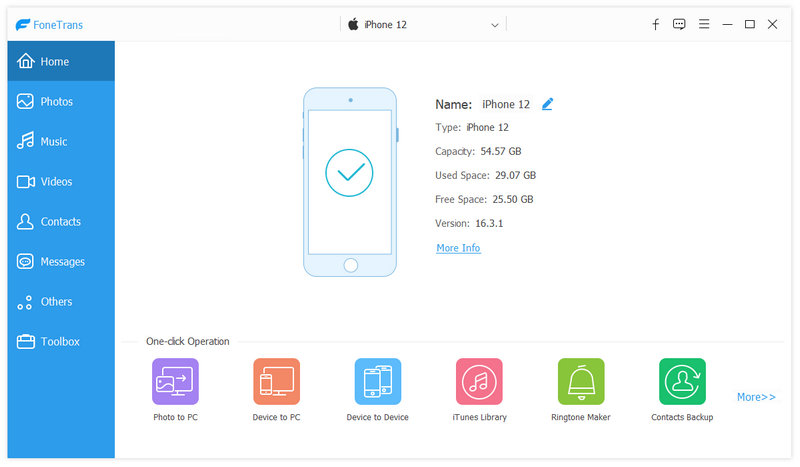
Paso 2Haga clic en "Fotos" en el lado izquierdo de la interfaz.

Paso 3Haga clic en el álbum de fotos en la interfaz, elija las carpetas de fotos que desea exportar y haga clic en el botón "Exportar a" para mover las imágenes del iPhone a la computadora.

Hoy en día, espacio de almacenamiento iCloud es otro lugar útil para la copia de seguridad de fotos desde dispositivos iOS. Proporciona 5 GB de espacio de almacenamiento gratuito para que pueda realizar copias de seguridad de los datos. Si quieres más, deberías comprarlo.

En su dispositivo iOS 8 o posterior: Pulse "Configuración" > "iCloud" > Activar "Fotos" > "Copia de seguridad" > Activar "Copia de seguridad de iCloud".
En su dispositivo iOS 7 o anterior: Pulse "Configuración" > "iCloud" > Active "Photo Stream" > "Almacenamiento y copia de seguridad" > Active "Copia de seguridad de iCloud".

En su dispositivo iOS 8 o posterior: Toque "Configuración" > "iCloud" > Active "Fotos" > "Copia de seguridad" > Toque "Copia de seguridad ahora".
En su dispositivo iOS 7 o anterior: Toque "Configuración" > "iCloud" > Active "Photo Stream" > "Almacenamiento y copia de seguridad" > Toque "Hacer copia de seguridad ahora".
También puede optar por usar iTunes para hacer una copia de seguridad de los datos del iPhone, incluidas sus fotos. Abre iTunes > Conecta tu iPhone a la computadora > Haz clic en el ícono de iPhone en la esquina superior izquierda de la interfaz > Elige "Esta computadora" en Copia de seguridad automática o elige "Hacer copia de seguridad ahora" para hacer una copia de seguridad manual del iPhone > Haz clic en el botón Aplicar en la esquina inferior derecha de la interfaz.

Con el espacio libre de 5 GB, Google Drive es una buena opción para almacenar copias de seguridad de fotos de iPhone. Sin embargo, debe comprar más espacio de almacenamiento más allá de 5 GB. Good Drive es bueno para la copia de seguridad de fotos de iPhone.
Descarga e instala Google Drive en tu iPhone. Luego inicia sesión con tu Gmail.
Vaya a la configuración de Google Drive de su iPhone y elija la pestaña "Fotos".

Ve a "Copia de seguridad automática" y actívala. Da permiso a Google Drive para hacer una copia de seguridad automática de tus fotos. Vaya a la configuración, seleccione la aplicación "Drive", luego haga clic en "Fotos" y actívela. Tus fotos se deben hacer una copia de seguridad automáticamente en Google Drive cuando actualices la aplicación.

Dropbox tiene un espacio de almacenamiento gratuito básico de 2 GB, pero puedes comprarlo para obtener más espacio. A continuación se muestra cómo hacer una copia de seguridad de las fotos de su iPhone.
Descargue e instale la aplicación de Dropbox para la versión de iOS y regístrese en una cuenta de Dropbox.

inicie sesión en su cuenta y luego vaya a "Cargar cámara"> seleccione "Solo Wi-Fi"> toque "Habilitar". Esto le proporciona a su Dropbox acceso a su iPhone y comenzará a cargar fotos para almacenarlas en su Dropbox. Si está utilizando datos móviles, seleccione "Wi-Fi + Cell". El proceso de copia de seguridad depende de la velocidad de Internet y el tamaño de las fotos.
En este artículo, le mostramos principalmente cómo hacer una copia de seguridad de las fotos desde un teléfono Android y un iPhone. Si tiene alguna otra solución para la copia de seguridad de fotos, bienvenido a decírnoslo.