¿Cómo descargar fotos del iPhone a la computadora/PC? Este artículo le mostrará 5 formas de descargar y transferir fotos desde iPhone X/8/7 Plus/7/6Plus/6/SE/5s/5c/5/4S a Windows 10, Windows 8, Windows 7, Windows Vista , Windows XP.

La Transferencia iOS que usamos aquí es un software de transferencia de fotos de iPhone eficiente que puede ahorrarle mucho tiempo cuando desee descargar fotos del iPhone a la computadora. iOS Transfer puede ayudarlo a exportar y transferir fotos de iPhone a la PC con facilidad.
Haga clic aquí para obtener más información sobre Transfiere videos del iPhone a la computadora.
Paso 1 Instale iOS Transfer y conecte el iPhone
Descarga e instala iOS Transfer. Inicie el programa y use un cable USB para conectar el iPhone con su PC
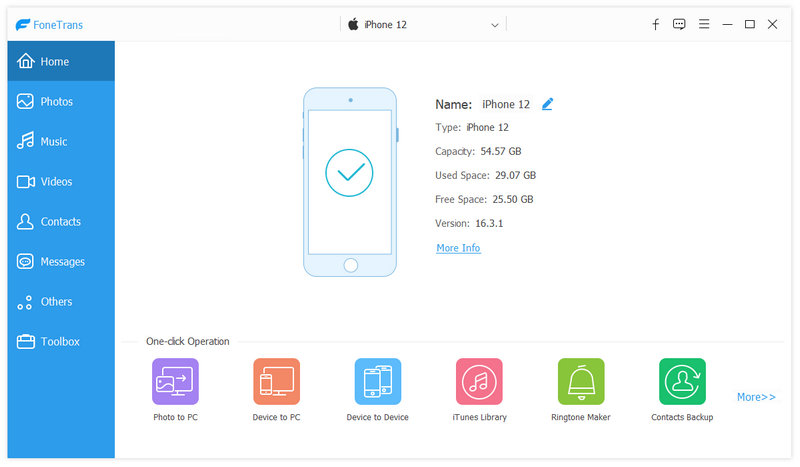
Paso 2 Selecciona las fotos que quieras
Haga clic en "Fotos" en el menú de la izquierda. Entonces puedes ver las fotos de tu iPhone. Elija las fotos que desea exportar a la PC.

Paso 3 Transfiere las fotos del iPhone a la PC
Después de eso, haga clic en el botón "Exportar a". Seleccione la carpeta de destino y haga clic en el botón "Aceptar".
Además, iOS Transfer también te permite sincronizar archivos de iPhone, iPod o iPad (contactos, mensajes de texto, notas, archivos multimedia) a tu PC o Mac, exportar datos a PC o iTunes como copia de seguridad y también intercambiar archivos entre iPhone/iPad/iPod.
En caso de que tenga fotos en el flujo de fotos del iPhone, puede sincronizar fotos desde el flujo de fotos a la PC de forma inalámbrica. 
1 En primer lugar, debe instalar el Panel de control de iCloud en su PC.
2 Inicie sesión en el Panel de control de iCloud con su cuenta y contraseña de Apple.
3 iCloud descargará automáticamente las fotos del flujo de fotos del iPhone a la PC.
También te gustará leer: Transferir mensajes de texto desde el iPhone a la computadora .

1 Conecte el iPhone a la PC. Cuando aparezca la ventana de reproducción automática, haga clic en la opción "Importar imágenes y videos usando Windows" > Elija "Importar imágenes y videos".
2 Elija el enlace de "Configuración de importación" y haga clic en el botón "Examinar" junto a "Importar imágenes a" para elegir el destino.
3 Haga clic en el botón "Aceptar" para importar fotos a la PC.

1 Conecte el iPhone con su PC con Windows 8. Haga clic en "Esta PC", haga clic con el botón derecho en el dispositivo iPhone para elegir "Importar imágenes y videos".
2 Seleccione "Revisar, organizar y agrupar elementos para importar" o presione "Importar todos los elementos nuevos ahora" si ha importado fotos desde su iPhone. Haga clic en "Siguiente" entonces.
3 Al hacer clic en el enlace "Más opciones" para elegir dónde colocar las fotos de su iPhone. Haga clic en el botón "Aceptar" y luego > "Siguiente" después de elegir la carpeta.
4 Seleccione las fotos que desea transferir y haga clic en el botón "Importar".
La computadora con Windows 10 tiene una aplicación Fotos que le permite descargar y transferir fotos desde el iPhone a la computadora.
1 Conecte el iPhone a Windows 10 a través de un cable USB e inicie la aplicación Fotos en la computadora.

2 Presiona el botón "Importar" de la aplicación Fotos. Elija las fotos y haga clic en el botón "Importar" para transferir fotos desde iPhone a Windows 10.

El Explorador de archivos de Windows le permite ver y administrar fotos del iPhone, de modo que puede usar esta función para descargar fotos del iPhone a la PC.

1 Conecte su iPhone con una PC con Windows.
2 En "Computadora" para Windows 7 o "Esta PC" para Windows 8/10, debería ver su iPhone como una unidad. Haga doble clic en la unidad de iPhone> "Almacenamiento interno"> "DCIM", todas las fotos y videos de la cámara de su iPhone están aquí. Conecte su iPhone con una PC con Windows.
3 Luego puede seleccionar las fotos para moverlas a Windows 7/8/10. Conecte su iPhone con una PC con Windows.
No te pierdas: Transfiere notas del iPhone a la computadora.

1 Navega a la aplicación Fotos de iPhone. Toque "Seleccionar" y elija las fotos que desea transferir a su computadora.
2 Toca el botón "Compartir" y elige "Correo". Pero este método solo te permite enviar hasta cinco fotos una vez. Aparecerá la aplicación de correo y le permitirá enviar un nuevo mensaje con las fotos que seleccionó adjuntas.
3 Introduce tu dirección de correo electrónico para que te envíes las fotos a ti mismo.