VLC es un reproductor multimedia versátil y popular que reproduce una amplia variedad de formatos de vídeo y audio. También puede abrir los archivos MRL y permitirle transmitir videos de YouTube. Sin embargo, algunos usuarios han informado problemas con VLC no reproduce vídeos de YouTube. Puede ser frustrante, especialmente si estás acostumbrado a confiar en VLC para ver YouTube.
La buena noticia es que hay varias soluciones que puedes intentar para resolver el problema de que VLC no reproduce YouTube. Esta publicación explorará siete métodos efectivos para hacer que VLC vuelva a reproducir videos de YouTube sin problemas.

Hay muchas razones por las que es posible que VLC no pueda reproducir vídeos de YouTube. Algunas de las causas más comunes incluyen la versión desactualizada de VLC, códecs faltantes, decodificación acelerada por hardware, caché, archivo YouTube.lua dañado y más. Si tiene problemas para transmitir videos de YouTube en VLC, intente utilizar las siete soluciones más comunes a continuación.
Lo primero que debes intentar es actualizar VLC a la última versión. Es más probable que las versiones más nuevas de VLC sean compatibles con los códecs y formatos de vídeo más recientes de YouTube. Para actualizar VLC, abra VLC, vaya a Ayuda or VLC Media Playerun menú y elija Buscar actualizaciones.

Para deshabilitar la decodificación acelerada por hardware, abra VLC Media Player, haga clic en Herramientas, E ir a Preferencias. En la ventana Preferencias, haga clic en el Entrada / Códecs pestaña, ubique el Decodificación acelerada por hardware opción y seleccione Deshabilitar.

VLC utiliza el archivo YouTube.lua para conectarse a YouTube. Si este archivo está dañado o desactualizado, puede causar problemas con VLC al reproducir videos de YouTube. Para solucionar este problema, puede reemplazar el archivo YouTube.lua con una copia nueva del sitio web de VLC.
VLC almacena en caché una pequeña cantidad de contenido en su computadora para suavizar la reproducción. Para aumentar el tamaño de la caché, haga clic en Herramientas en VLC y seleccione Preferencias. Vaya a la ventana Preferencias avanzadas, haga clic en Entrada / Códecsy aumentar los valores de Almacenamiento en caché de archivos (sra) y Almacenamiento en caché de red (Sra).

Si VLC aún no reproduce videos de YouTube, intente restablecer las preferencias de VLC. Abra VLC Media Player y vaya a Preferencias del desplegable Herramientas menú. Luego, haga clic en el Reiniciar preferencias del botón.

Si ninguna de las soluciones anteriores funciona, puede intentar reinstalar VLC Media Player. Esta operación eliminará todas sus configuraciones y preferencias de VLC. Para reinstalar VLC, vaya al sitio web de VLC y descargue la última versión. Luego, desinstale la versión anterior de VLC e instale la nueva versión.
Si todavía tienes problemas para reproducir vídeos de YouTube en VLC, puedes intentar utilizar una alternativa de YouTube como Kodi, SMPlayer o MPV. Estos reproductores pueden tener mejor soporte para vídeos de YouTube que VLC.
Una vez que haya resuelto con éxito el problema de reproducción de YouTube en VLC, reproducir vídeos de YouTube es sencillo.
Copie la dirección URL del contenido de YouTube que desea ver en VLC. Abra VLC en su dispositivo y haga clic en la parte superior Galería y videos menú. Escoger Transmisión/Transmisión de red abierta, pegue la URL de YouTube en el cuadro y haga clic en Juega. El vídeo de YouTube ahora comenzará a reproducirse en VLC.

Reparación de video Aiseesoft puede reparar archivos de video corruptos o dañados, incluidos videos guardados de YouTube. Es fácil de usar y puede reparar todos los formatos de vídeo utilizados habitualmente, incluidos MP4, MOV, AVI, FLV, MKV y 3GP.
100% Seguro. Sin anuncios.
100% Seguro. Sin anuncios.
Descargue e instale Aiseesoft Video Repair. Una vez que se complete la descarga, instálela y ejecútela en su computadora. Haga clic en el botón + a la izquierda para agregar su video de YouTube dañado. Si tiene un video de referencia que tiene el mismo formato y la misma resolución que el video de YouTube dañado, puede agregarlo a la derecha.
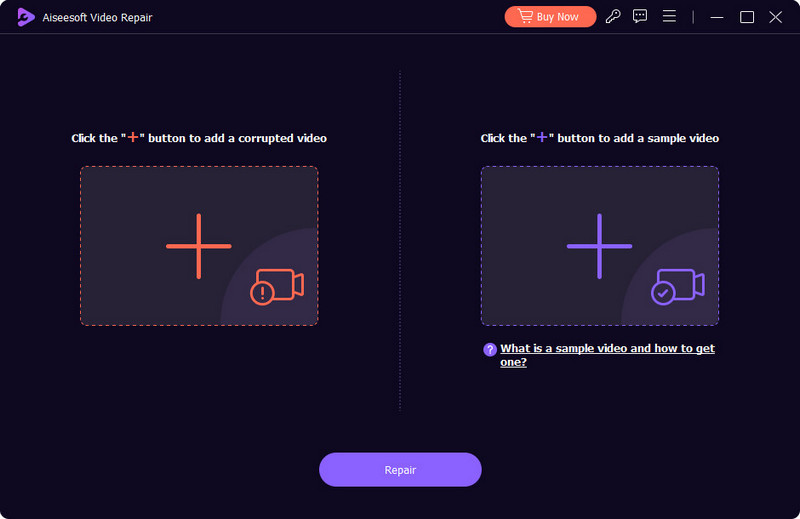
Una vez que haya agregado el video de YouTube dañado y el video de referencia (si corresponde), haga clic en Reparacion botón. Puedes comprobar el vídeo reparado haciendo clic en Vista previa para asegurarse de que esté funcionando correctamente. Si está satisfecho con el video reparado, haga clic en Guardar Para guardarlo.
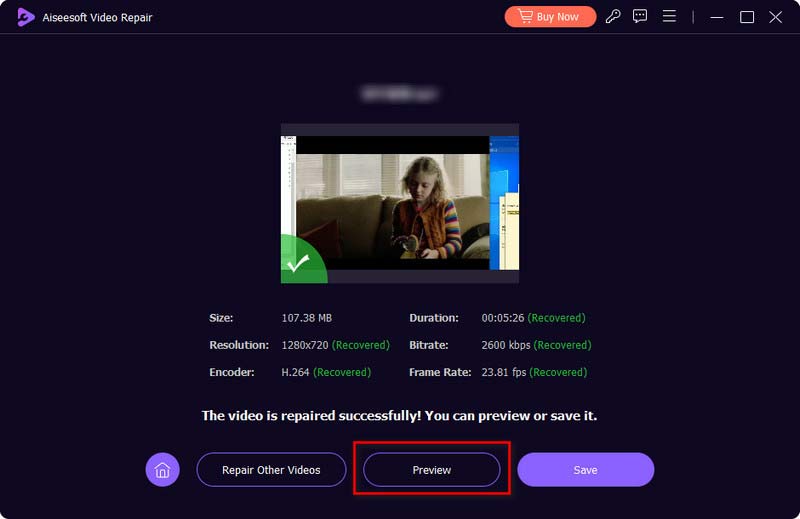
¿Por qué VLC no puede abrir la transmisión de YouTube de MRL?
Existen algunas razones por las que es posible que VLC no pueda reproducir vídeos de YouTube. Una posibilidad es que su instalación de VLC esté desactualizada. Otra posibilidad es que haya un problema con el archivo YouTube.lua, que VLC utiliza para conectarse a YouTube. Además, podría haber un problema con su conexión a Internet o con la configuración de decodificación acelerada por hardware de VLC.
¿VLC puede transmitir otros vídeos en línea además de YouTube?
Sí, VLC puede transmitir otros vídeos en línea además de YouTube. Puede transmitir vídeos de varias fuentes, incluidos sitios web, transmisiones RTSP y transmisiones en vivo HTTP. Además de YouTube, puedes usar VLC para transmitir videos desde Twitch, Ustream y más.
¿Qué es el MRL de YouTube?
MRL significa Localizador de recursos multimedia. Es un término utilizado para identificar recursos multimedia, como archivos de audio o vídeo, en Internet. Los MRL se utilizan normalmente junto con reproductores multimedia como VLC para identificar y reproducir archivos multimedia.
Conclusión
A pesar de su confiabilidad general, VLC puede experimentar ocasionalmente dificultades de reproducción, pero generalmente se pueden resolver. Si estás experimentando el VLC no reproduce YouTube problema, intente utilizar los siete métodos anteriores para resolverlo. Deberías poder hacer que VLC reproduzca videos de YouTube nuevamente.

Repare sus archivos de video dañados o dañados en segundos con la mejor calidad.
100% Seguro. Sin anuncios.
100% Seguro. Sin anuncios.