La herramienta de recorte es un software de captura de pantalla integrado en el sistema Windows 11; es la utilidad de captura de pantalla más conveniente para los usuarios de Windows. Tiene 4 modos: modo rectángulo, modo ventana, modo pantalla completa y modo forma libre. También tiene función de retardo y puedes elegir Recortar en 3, 5 o 10 segundos. Aunque en general es bueno, algunos usuarios enfrentan el problema de La herramienta de recorte no funciona en Windows 11. Este artículo demostrará algunas razones y soluciones.
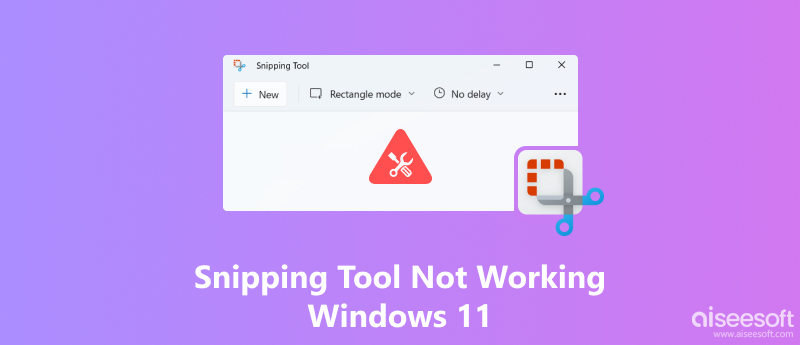
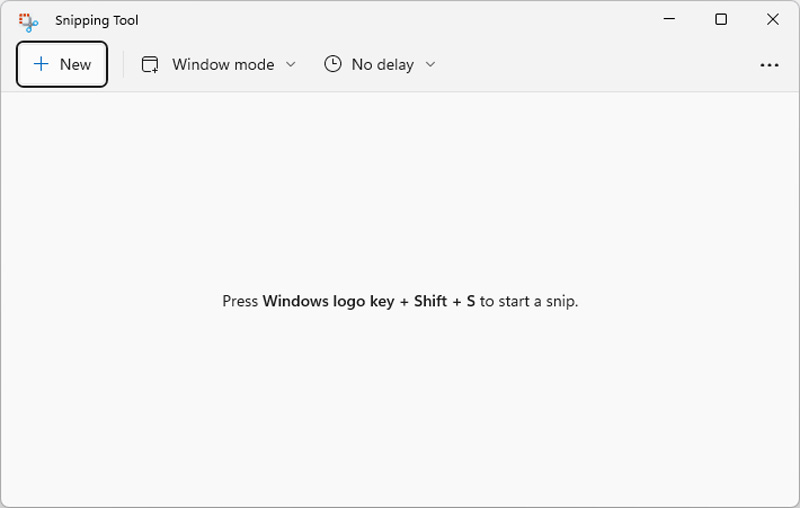
Es posible que enfrente diferentes problemas al utilizar la herramienta Recortes, como no poder instalar la herramienta Recortes si acaba de actualizar su computadora a Windows 11 o la herramienta Recortes que no funciona correctamente. Aquí hay algunas razones comunes.
Hemos preparado 8 soluciones diferentes para arreglar que la herramienta de recorte no funcione; Puedes probarlo tú mismo con pasos detallados.
Focus Assist bloqueará algunas notificaciones y alarmas. También bloqueará algunas aplicaciones como Snipping Tool.
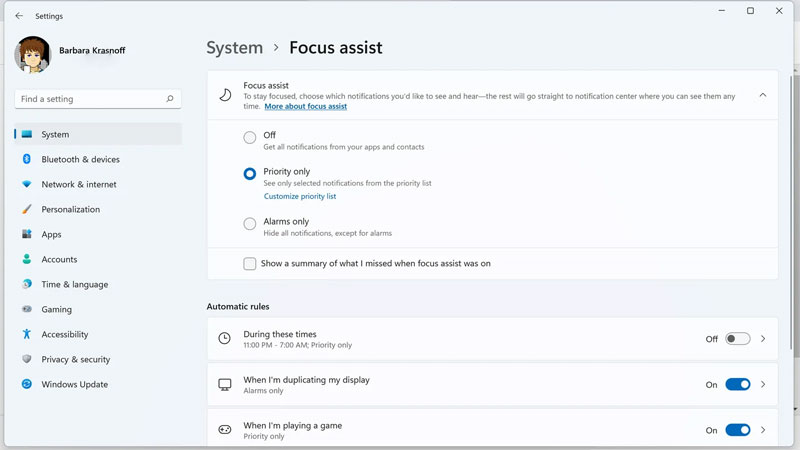
La herramienta de recorte puede fallar y a veces no funciona, y puede intentar repararla o restaurarla en la configuración de Windows.
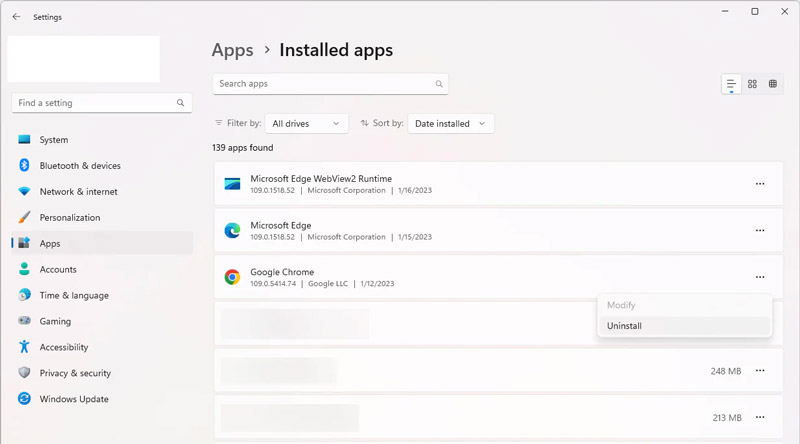
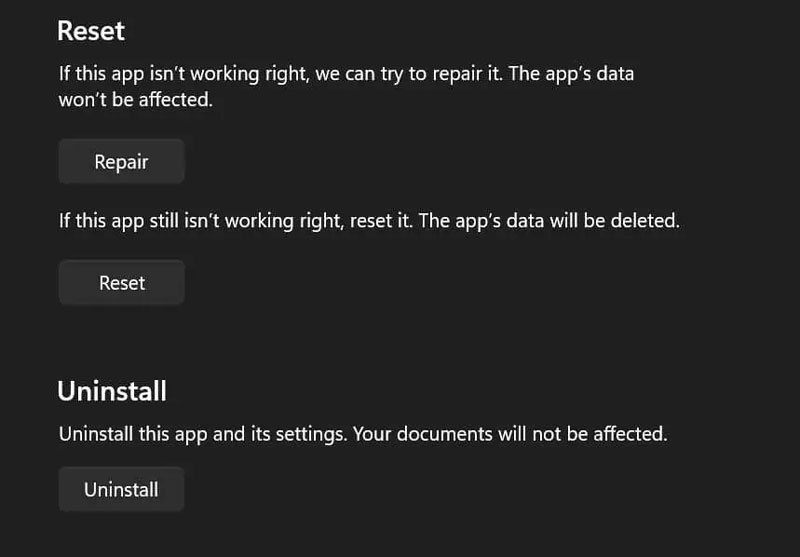
Microsoft lanza un conjunto de actualizaciones cada mes para resolver algunos errores del sistema. Le sugerimos que mantenga su Windows con el sistema más reciente para que su dispositivo pueda ejecutar todos los programas sin problemas.
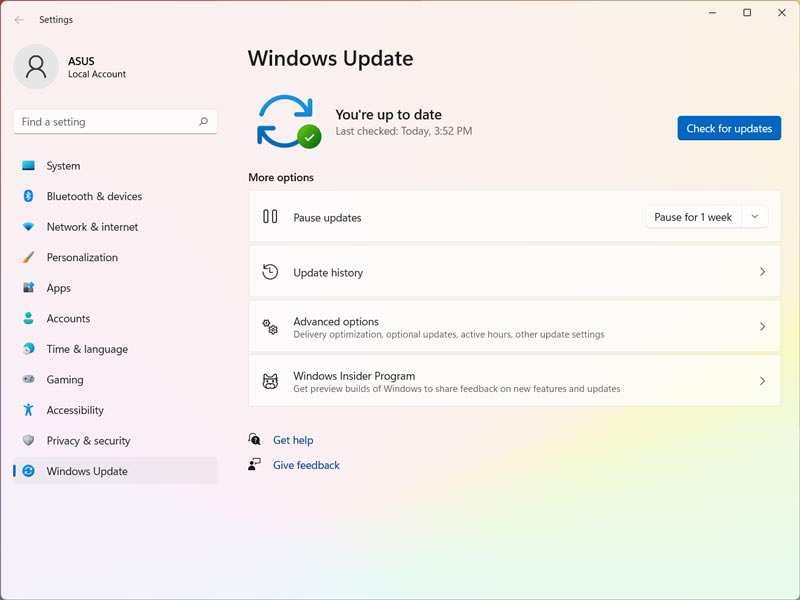
Snipping Tool publica actualizaciones con una frecuencia muy baja, pero no nula. Si su herramienta de recorte deja de funcionar en su Windows 11, también puede consultar las actualizaciones de software en Microsoft Store.
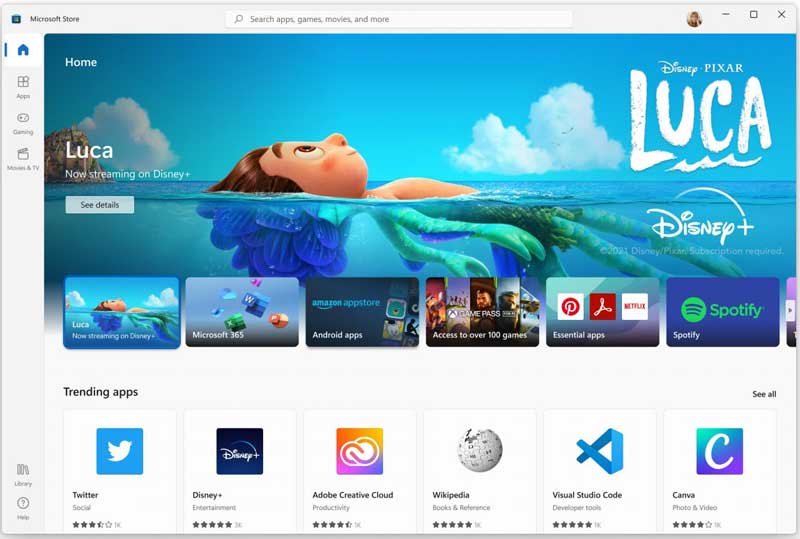
Asegúrese de que no haya ningún otro software de grabación de pantalla ejecutándose y que otro software no utilice la tecla de acceso rápido de la herramienta de recorte. De lo contrario, es posible que no pueda abrir la herramienta Recortes y tomar capturas de pantalla en Windows.
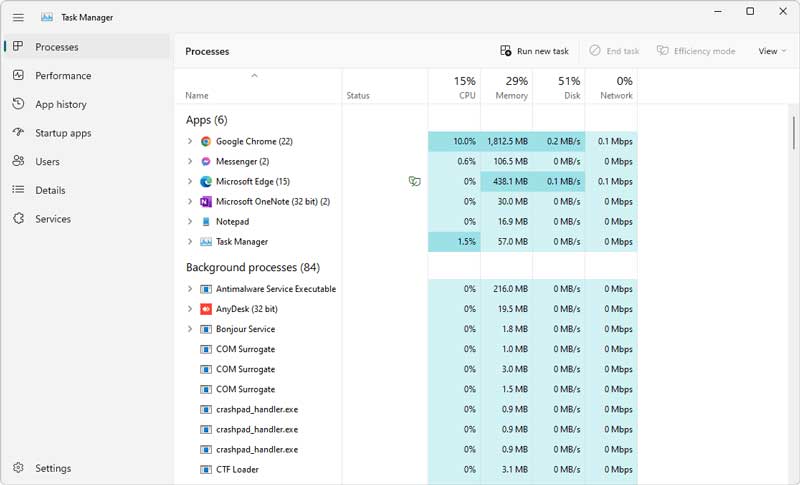
La herramienta de recorte de Windows 11 no funciona con varios monitores si no puede realizar la configuración correcta. Puede cambiar la escala y la resolución del monitor si su herramienta de recorte no graba la pantalla completa.
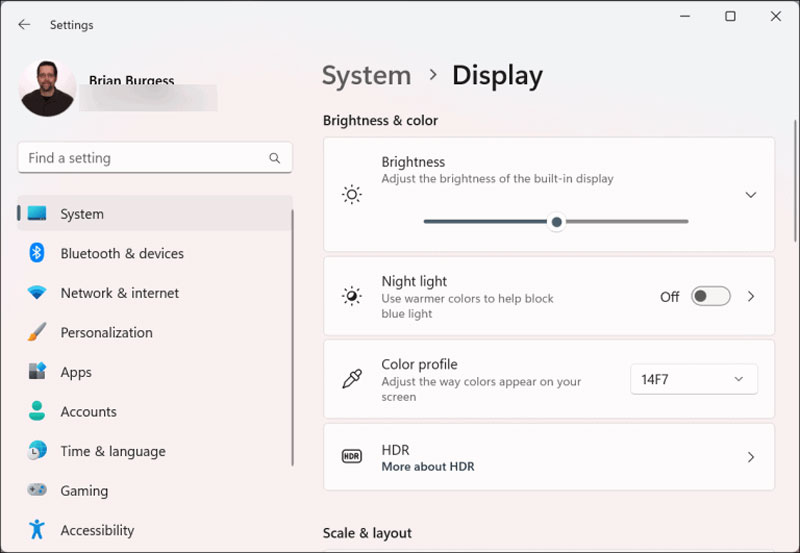
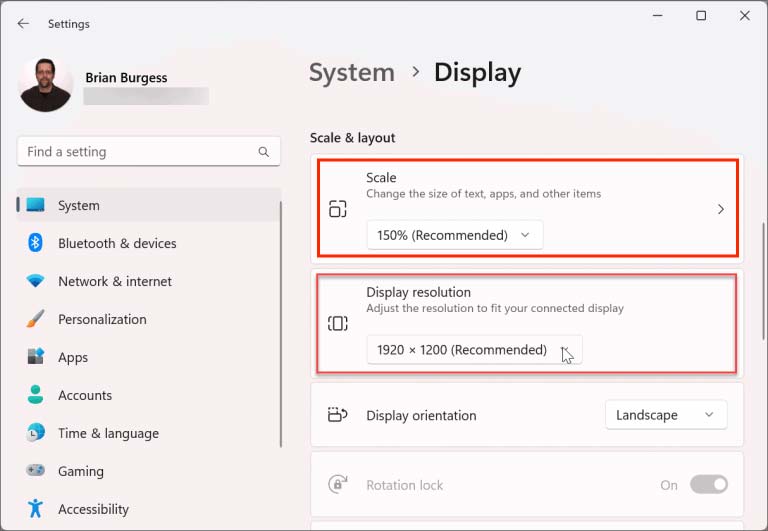
Snipping Tool no guarda imágenes en Windows 11 automáticamente y debes hacer clic en el botón Guardar cada vez. Si accidentalmente cierra la ventana antes de guardarla, nunca la encontrará. Active Guardar recortes y recibirá una notificación antes de cerrar la ventana de captura de pantalla.
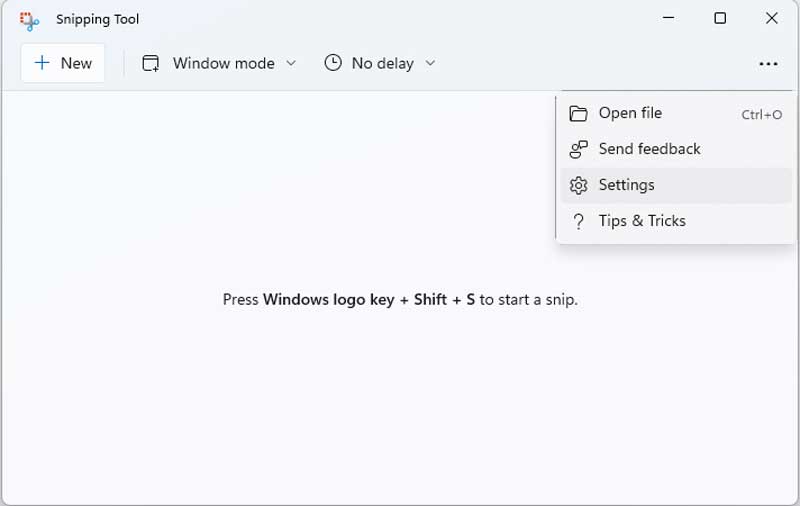
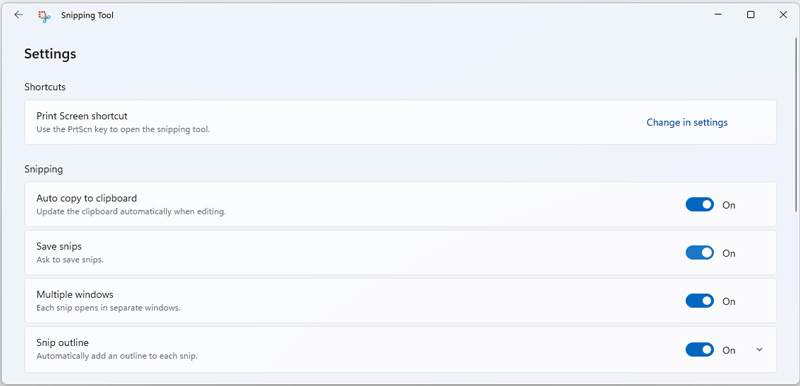
Aunque tenemos tantos métodos para solucionar el problema de que la herramienta Recortes no funciona, es posible que aún permanezca rota. Ese es el tiempo que puedes usar Aiseesoft Screen Recorder como alternativa.
Aiseesoft Screen Recorder es un potente grabador de pantalla tanto para principiantes como para profesionales. Se utiliza principalmente para grabar vídeos de la actividad de la pantalla, juegos, Windows y cámara web. Pero también se puede utilizar para tomar instantáneas. Puede seleccionar cualquier parte de su pantalla para grabar. Proporciona múltiples herramientas de dibujo, como formas, aerógrafo, rótulos, etc. También puede tomar una imagen en desplazamiento con él. Por fin, puede guardar imágenes en múltiples formatos, incluidos PNG, JPG, GIF, TIFF, etc.
100% Seguro. Sin anuncios.
100% Seguro. Sin anuncios.
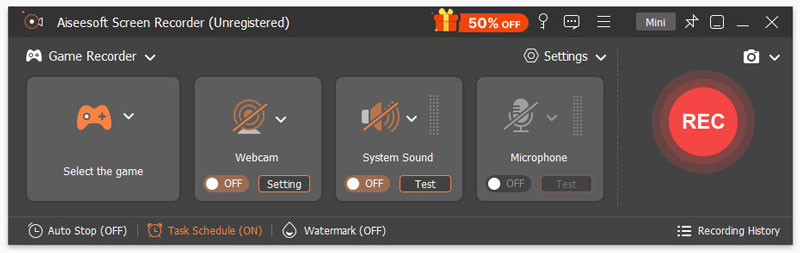
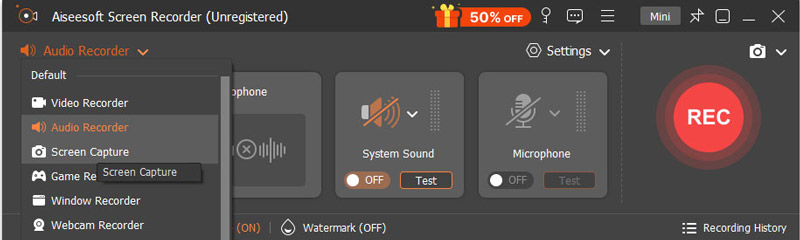
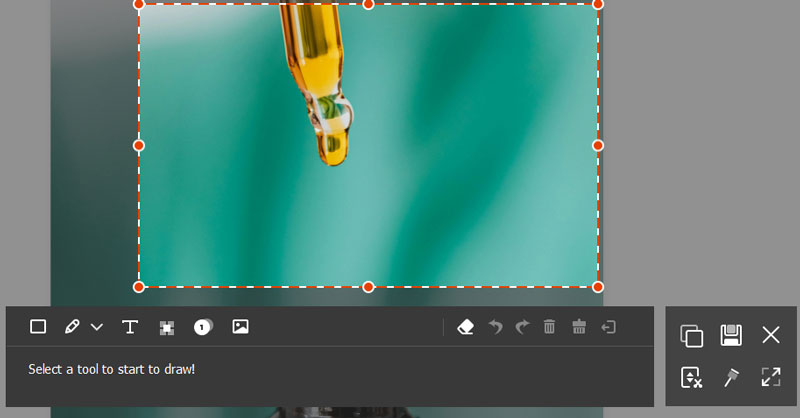


¿Windows 11 cambió la herramienta de recorte?
No, no es así. Snipping Tool es el software de captura de pantalla predeterminado en Windows 11. Si usa Windows 10, su software predeterminado será Snip & Sketch.
¿Por qué mi acceso directo a la captura de pantalla no funciona en Windows 11?
Su acceso directo a la captura de pantalla no funciona probablemente porque otros programas ocupan la tecla PrtScn. De lo contrario, no podrá habilitar el acceso directo a la captura de pantalla.
¿Cómo habilito el recorte de pantalla en Windows 11?
Si está ejecutando Snipping Tool, puede hacer clic en el botón Nuevo o presionar Win+Shift+S para iniciar un recorte. Cuando Snipping Tool está cerrado, puede presionar PrtScn para activar el programa.
Conclusión
Si tienes problemas de El recorte no funciona en Windows 11, puede probar los 7 métodos sencillos anteriores para reparar el sistema y el software. Si todavía no funciona, simplemente inténtalo. Aiseesoft Screen Recorder para tomar capturas de pantalla. Puede ejecutarse en Windows 11/10/8/7 de forma fluida y estable. También puede disfrutar de funciones como dibujar, agregar texto, tomar fotografías con desplazamiento, etc.

Aiseesoft Screen Recorder es el mejor software de grabación de pantalla para capturar cualquier actividad como videos en línea, llamadas de cámara web, juegos en Windows/Mac.
100% Seguro. Sin anuncios.
100% Seguro. Sin anuncios.