Las capturas de pantalla, o capturas de pantalla, son herramientas esenciales para cualquier persona que utilice una computadora. Te permiten capturar rápidamente una imagen de lo que hay en tu pantalla, ya sea un mensaje de error con el que necesitas ayuda, un diseño de sitio web que deseas guardar o un momento divertido en un juego. Esta publicación lo guiará a través de métodos efectivos para tomar capturas de pantalla en Windows, que cubre atajos de teclado, herramientas integradas y software de terceros.
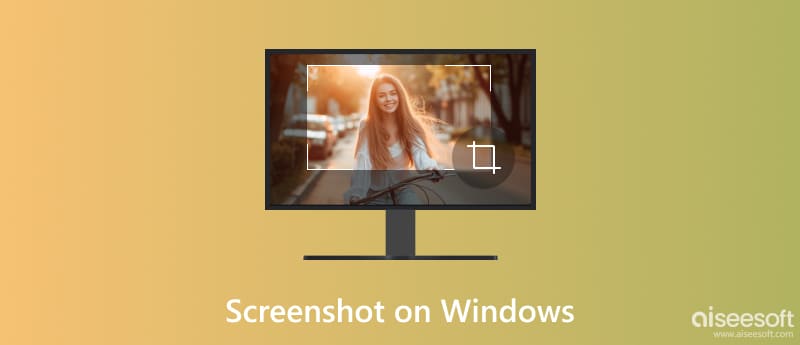
¿Necesita una instantánea rápida de su pantalla en su PC con Windows? De hecho, Windows ofrece formas convenientes de realizar capturas de pantalla mediante atajos de teclado. Esta parte le informará los detalles del uso de teclas de acceso rápido para capturar diferentes áreas de la pantalla en PC con Windows 11, 10, 8 y 7.
Ya sea que esté utilizando Windows 11/10 o una versión relativamente antigua como Windows 8 o 7, simplemente puede presionar la tecla PrtSc (Imprimir pantalla) para tomar una captura de pantalla completa de la pantalla actual de la computadora. Este acceso directo captura toda la pantalla, incluidas todas las ventanas y aplicaciones abiertas en ese momento.
La imagen capturada no se guarda automáticamente en un archivo. Se copia al portapapeles. Después de presionar PrtSc, abra un programa de edición de imágenes como Paint, Photoshop, GIMP o su aplicación preferida. Pegue la imagen usando el atajo Ctrl + V para guardarla como imagen. También puedes subirlo directamente a una plataforma online.
Puede presionar Alt + PrtSc simultáneamente para capturar solo la ventana actualmente activa, excluyendo cualquier elemento de fondo u otras ventanas abiertas. Al igual que capturar la pantalla completa, la imagen capturada se copia al portapapeles y debe pegarse y guardarse manualmente en una aplicación de edición de imágenes.
Cuando pega la imagen capturada en una aplicación y la guarda, el archivo se guarda en la ubicación predeterminada de la aplicación elegida. El formato de la captura de pantalla depende de la aplicación que utilice para guardar. La mayoría de los programas ofrecen opciones como PNG, JPEG o BMP.
Estas teclas de acceso rápido funcionan de manera consistente en todas las versiones de Windows. Sin embargo, la acción predeterminada de la tecla PrtSc por sí sola puede diferir según el modelo de su computadora portátil o teclado.
Algunos teclados pueden tener un botón Imprimir pantalla dedicado que funciona de manera idéntica al método abreviado de teclado mencionado anteriormente. En algunas computadoras portátiles, puede ser necesario presionar la tecla Fn junto con PrtSc para capturar la pantalla. Debe verificar la distribución de su teclado o la documentación del fabricante para confirmar la ubicación exacta y la funcionalidad de la tecla Imprimir pantalla en su dispositivo específico.
Si bien las teclas de acceso rápido ofrecen una forma rápida de capturar pantallas enteras o ventanas activas, la herramienta de recorte incorporada en Windows brinda más control y flexibilidad al capturar áreas específicas de su pantalla.
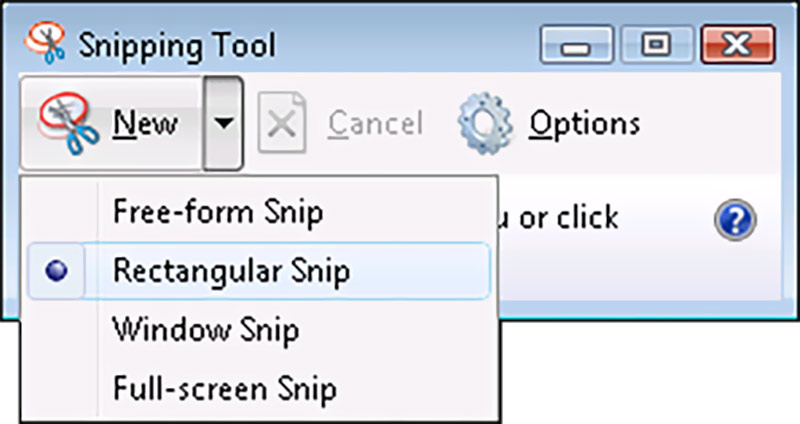
Haga clic en el menú Inicio y escriba Herramienta de recorte en la barra de búsqueda. Haga clic en la aplicación que aparece.
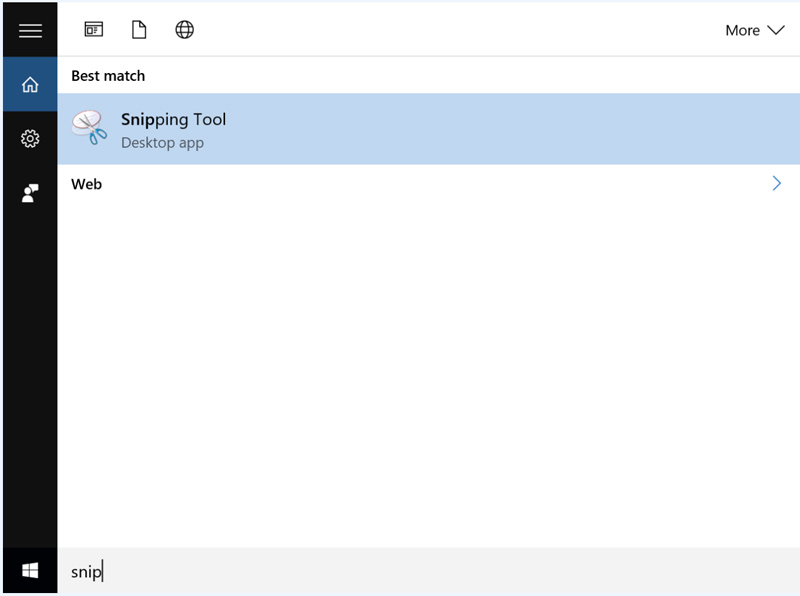
Una vez que se abra la herramienta Recortes, verá varias opciones para realizar capturas de pantalla en Windows. Elija Nuevo para abrir una nueva ventana de recorte y seleccione el área específica que desea capturar. Rectangular Snip le permite seleccionar un área rectangular haciendo clic y arrastrando el mouse. Además, puede utilizar el recorte de ventana, el recorte de pantalla completa o el recorte de forma libre para realizar capturas de pantalla en su PC.
Una vez capturado, aparecerá la ventana de la herramienta Recortes con su captura de pantalla. Obtiene algunas herramientas de edición básicas para anotar sus capturas de pantalla, como un bolígrafo, un resaltador y un borrador. Puede guardar sus capturas de pantalla como PNG, JPEG o GIF como desee.
Si bien Snipping Tool funciona de manera consistente en todas las versiones de Windows, pueden existir algunas ligeras variaciones en la interfaz entre las versiones. La herramienta Recortes no ofrece funciones de edición avanzadas como editores de imágenes dedicados.
Si bien Windows ofrece funcionalidades de captura de pantalla integradas con atajos de teclado y la herramienta Recortes, las herramientas de terceros brindan más funciones y flexibilidad para capturar y administrar capturas de pantalla. Le permiten capturar, editar y compartir capturas de pantalla con mayor facilidad y eficiencia. Aquí hay cinco opciones populares y altamente calificadas para PC con Windows.
Aiseesoft Screen Recorder ofrece funciones avanzadas más allá de la captura de pantalla básica. Le permite capturar juegos, videollamadas, seminarios web y más, junto con audio. Como herramienta de captura de pantalla, le permite capturar ventanas, áreas específicas, la pantalla completa y la ventana de desplazamiento. En comparación con otro software, tiene más funciones de edición. Puede agregar fácilmente anotaciones, texto, formas, marcas de agua, etc., a sus capturas de pantalla. Además, Aiseesoft te permite guardar capturas de pantalla en varios formatos y ajustar la configuración de calidad.
100% Seguro. Sin anuncios.
100% Seguro. Sin anuncios.
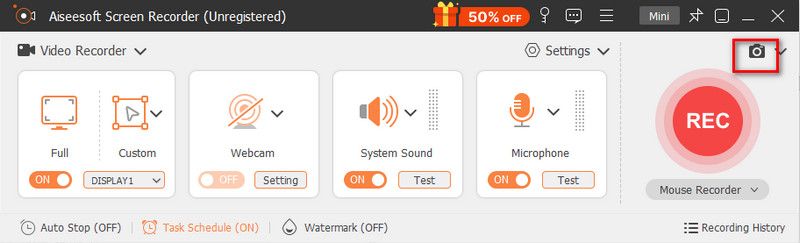
Cuando desee realizar una captura de pantalla en una PC con Windows, ábrala y seleccione Instantánea en la interfaz principal. Luego, podrás capturar libremente la pantalla de tu computadora. Como se mencionó anteriormente, puede editar la captura de pantalla y agregar sus etiquetas preferidas.

Lightshot es una aplicación ligera y gratuita que no requiere una instalación extensa ni consume importantes recursos del sistema. A diferencia del Herramientas de recorte opciones, Lightshot le permite capturar áreas específicas rectangulares o con forma de mano alzada de su pantalla. Puede agregar directamente anotaciones como flechas, cuadros de texto y formas a su captura de pantalla. Además, las capturas de pantalla capturadas se pueden cargar en el servicio en la nube Lightshot con un solo clic, generando un enlace que se puede compartir para una fácil distribución.
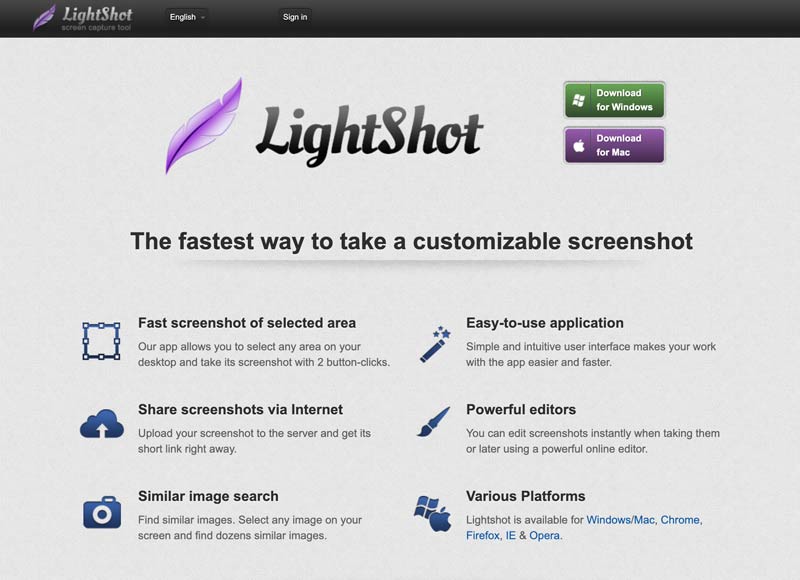
Greenshot está diseñado específicamente para usuarios de Windows. Va más allá de las funcionalidades básicas de los atajos de teclado y la herramienta Recortes. Le permite capturar fácilmente la pantalla completa, la ventana activa, una región específica, la ventana de desplazamiento o incluso capturar retrasos. Puede anotar, resaltar o difuminar áreas específicas de la imagen capturada directamente en Greenshot.
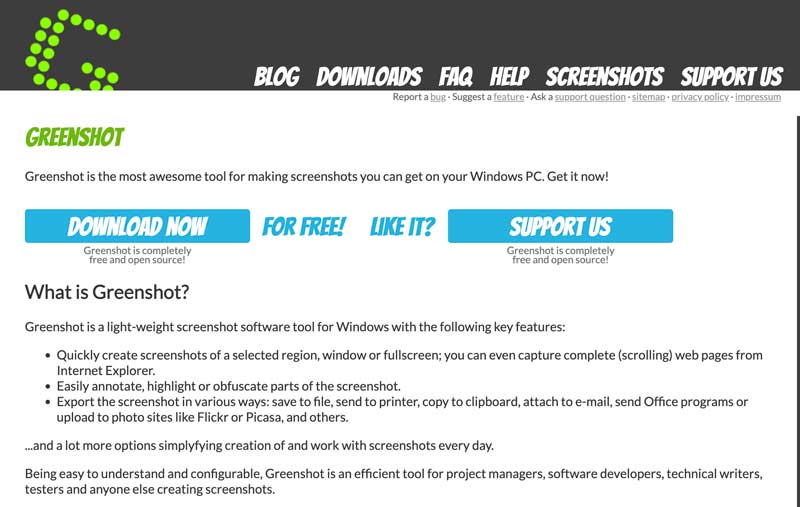
Greenshot le permite configurar teclas de acceso rápido personalizadas, definir formatos de salida y elegir dónde guardar las capturas de pantalla. Puede tomar capturas de pantalla en Windows y guardarlas en varios formatos como PNG, JPEG, BMP y TIFF.
Snagit es un software de edición y captura de pantalla de pago que ofrece una forma sencilla de realizar capturas de pantalla en Windows. Puede capturar la pantalla completa o regiones seleccionadas. Le permite editar y anotar sus capturas de pantalla con varias herramientas como flechas, cuadros de texto, formas y leyendas para una comunicación más clara. Al igual que el Aiseesoft Screen Recorder presentado, Snagit también ayuda a capturar la actividad de la pantalla con narración de audio.
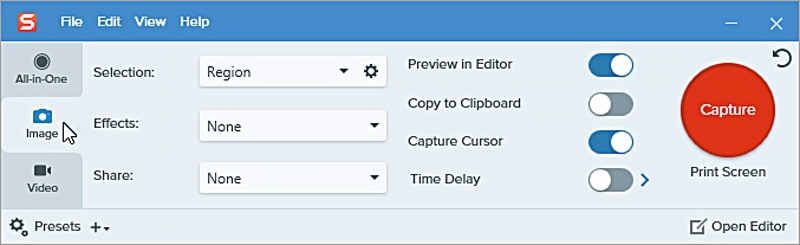
Snagit ofrece una manera conveniente de compartir capturas de pantalla y grabaciones a través de varios canales como correo electrónico, redes sociales o almacenamiento en la nube. Se integra perfectamente con aplicaciones de productividad populares como Microsoft Office y Google Drive. Además, Snagit le permite crear ajustes preestablecidos personalizados para configuraciones de captura y edición de uso frecuente para flujos de trabajo más rápidos.
ShareX surge como una potente y recomendada opción para realizar capturas de pantalla en Windows. Va más allá de capturar toda la pantalla o la ventana activa. Le permite capturar regiones específicas, desplazarse por ventanas y páginas web, e incluso grabar su pantalla como un video. Puede configurar teclas de acceso rápido para diferentes métodos de captura, definir regiones personalizadas y elegir entre varios formatos de archivo para guardar capturas de pantalla.
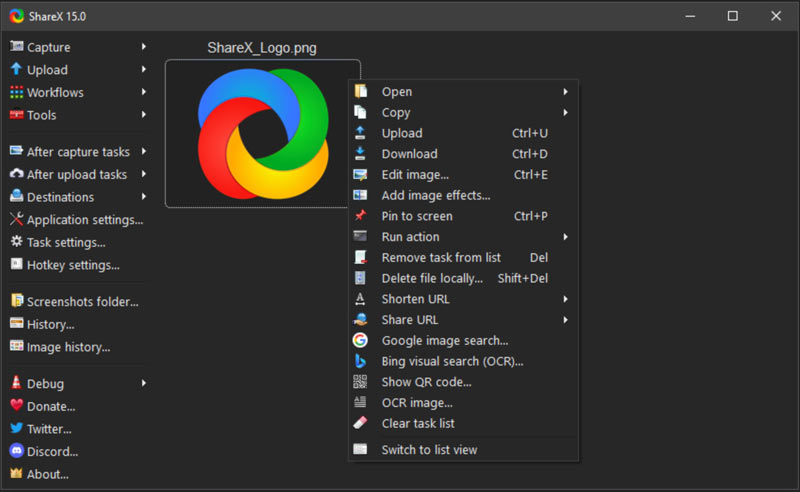
ShareX es de código abierto y de uso completamente gratuito. Tiene una gran comunidad de desarrolladores que garantizan actualizaciones y mejoras continuas. ShareX ofrece herramientas básicas de edición de imágenes como recortar, cambiar el tamaño, agregar texto y flechas, aplicar filtros y más. Admite cargar capturas de pantalla en más de 80 servicios en línea como Dropbox, Imgur y Google Drive, lo que le permite compartirlas fácilmente con otras personas. En comparación con algunos programas de edición de imágenes con muchas funciones, ShareX es relativamente compacto y puede ejecutarse como una aplicación portátil sin necesidad de instalación.
Al realizar capturas de pantalla en su PC con Windows, tiene tres opciones principales: usar teclas de acceso rápido, la herramienta de recorte incorporada o herramientas de terceros. Cada opción ofrece ventajas e inconvenientes únicos, que se adaptan a diferentes necesidades y preferencias. Aquí tienes una comparación para ayudarte a elegir el método más adecuado.
PROS
CONTRAS
PROS
CONTRAS
PROS
CONTRAS
En conclusión, las teclas de acceso rápido son la opción más sencilla para capturas básicas y rápidas. Para un control equilibrado y una edición básica, la herramienta Recortes es una buena solución. Si necesita flexibilidad, edición y automatización, intente utilizar el software recomendado como Aiseesoft Screen Recorder o ShareX.
¿Cuál es la forma más rápida de tomar una captura de pantalla?
La forma más rápida de tomar una captura de pantalla en Windows depende de lo que quieras capturar. Presionar PrtSc es la forma más rápida de capturar la pantalla completa. Sin embargo, la captura de pantalla requiere pegarse y guardarse manualmente, lo que agrega un paso adicional en comparación con la herramienta Recortes o herramientas de terceros que podrían permitir opciones de guardado directo.
¿Puedes recortar mientras te desplazas?
Varias herramientas de captura de pantalla de terceros ofrecen la funcionalidad de captura con desplazamiento, que le permite capturar todo el contenido de una ventana, página web o documento desplazable, incluso si se extiende más allá del área visible de la pantalla. Las opciones populares incluyen Greenshot, Snagit y ShareX.
¿Puedes tomar una captura de pantalla con desplazamiento en Windows?
Sí, puedes tomar una captura de pantalla con desplazamiento en Windows, pero sin usar las opciones integradas como las teclas de acceso rápido o la herramienta de recorte. En su lugar, puede utilizar una aplicación de terceros o una extensión del navegador web para capturar el contenido en desplazamiento.
Conclusión
Tomar capturas de pantalla en Windows La PC es una habilidad valiosa para cualquiera que use Windows. Con los diversos métodos disponibles, incluidos los atajos de teclado, la herramienta de recorte incorporada y herramientas de terceros, puede capturar fácilmente lo que hay en su pantalla para diversas necesidades.

Aiseesoft Screen Recorder es el mejor software de grabación de pantalla para capturar cualquier actividad como videos en línea, llamadas de cámara web, juegos en Windows/Mac.
100% Seguro. Sin anuncios.
100% Seguro. Sin anuncios.