¿Movavi Screen Capture falla al iniciar? Movavi Screen Capture no graba audio? Movavi Screen Capture tiene un problema de exportación? ¿Movavi Screen Capture no puede grabar sonido en Windows 10? Lea esta publicación para obtener soluciones rápidas y fáciles para resolver la mayoría Problemas con la captura de pantalla de Movavi te puedes encontrar.

Movavi Screen Capture, como combinación de grabador y editor de video, obtiene más votos de los usuarios. Sin embargo, cada moneda tiene dos caras como una espada, al igual que Movavi Screen Capture.
Más usuarios dicen que Movavi Screen Capture ha dejado de funcionar, mientras que otros señalan que esta grabadora no graba audio en Mac. Más problemas con esta aplicación han aparecido.
En esta publicación, recopilamos los problemas más comunes con este software y brindamos soluciones rápidas para ayudarlo a resolver el problema.

Ya sea que grabe el video sin audio o no pueda habilitar la grabación desde ningún dispositivo de audio, puede solucionar el problema en las 3 soluciones a continuación:
Por lo general, este problema es causado por algún software de mejora de sonido de terceros como Nahimic, Sonic Suite, etc.
Para resolver este problema, simplemente revise la bandeja del sistema de Windows para verificar cualquier programa de mejora de audio y ciérrelo. Luego, reinicie Movavi Screen Capture, habilite el audio del sistema y el micrófono nuevamente.
Haga clic con el botón derecho en "Computadora" para seleccionar "Propiedades" > En las propiedades de "Herramientas del sistema" para seleccionar "Administrador de dispositivos" > Expanda el menú desplegable "Controladores de sonido, video y juegos" para encontrar sus tarjetas de sonido marcadas con un icono de altavoz > Haga clic con el botón derecho en la tarjeta de sonido para seleccionar "Propiedades" y actualizar el controlador en la pestaña "Controlador".
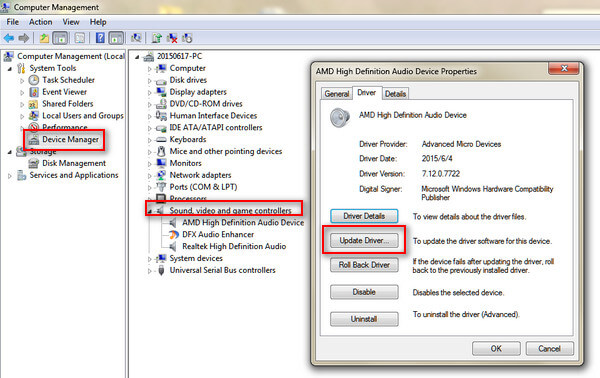
A veces, el problema se debe a la configuración de la calidad del sonido entre el sistema y este software. Solo necesita cambiar la configuración.
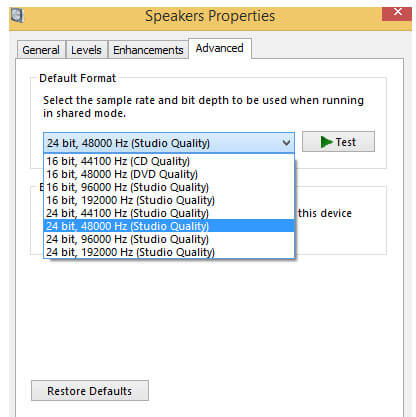
Movavi Screen Capture utiliza un dispositivo virtual especial, que refleja los sonidos del sistema en los altavoces, para que el dispositivo de grabación pueda escuchar el sonido.
Cuando encuentre que el video grabado carece de audio, puede adaptarlo mediante las siguientes tres soluciones:
Puede ocurrir un error de instalación, lo que conduce a la pérdida de la instalación de sonido. Simplemente reinstale este software.
Para los usuarios de Mac, solo necesita colocar Movavi Screen Capture en la Papelera para eliminarlo.
En cuanto a los usuarios de Windows, debe ir al "Panel de control" haciendo clic en el menú Inicio > Busque "Desinstalar un programa" en "Programas" > Busque "Movavi Screen Capture" y haga clic con el botón derecho para seleccionar "Desinstalar". Luego, solo necesita seguir la información del aviso para eliminar este programa de su computadora.
Después de descargar este software, simplemente siga las instrucciones en pantalla para instalar esta aplicación en su computadora para usarla.
Puede descargar Movavi Screen Capture en muchas computadoras, pero el código de activación solo se puede usar en una computadora.
Los productos de Movavi tienen licencia por computadora, no por usuario, sitio o empresa.
Algunas aplicaciones controlan el sonido, como Sound Flower, que puede entrar en conflicto con este software. Para resolver este problema, solo necesita deshabilitar dichas aplicaciones mientras usa Movavi Screen Capture.
Cuando Movavi Screen Capture deja de funcionar al iniciarse o no responde mientras lo usa, puede intentar eliminar el mensaje de error con las siguientes medidas.
Vaya a "Configuración" > "Preferencias" > "Video" > Habilite "Usar DirectX para capturar" o "Usar modo de captura alternativo" (una de estas opciones estará disponible). Luego reinicie esta aplicación para intentar grabar nuevamente.
Haz clic derecho en "Computadora" > "Propiedades" > "Administrador de dispositivos" > "Adaptadores de pantalla" para verificar el controlador de la tarjeta de video de tu computadora.
Descargue el controlador de la tarjeta de video correspondiente y actualícelo inmediatamente.
Nota: Esta forma también está disponible cuando solo puede grabar audio sin archivos de video con este software.
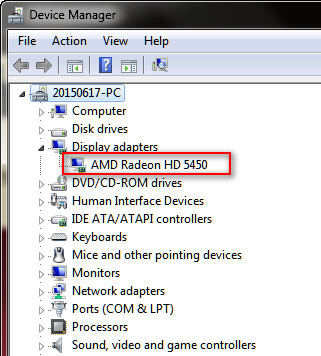
Gecata de Movavi es un grabador de video de juegos gratuito y un programa de transmisión para PC. Si el FPS de la grabación de un juego está disminuyendo mientras graba a través de esta aplicación, puede solucionarlo fácilmente.
Presione el botón de engranaje (Configuración) y seleccione la opción "Video", habilite el modo "Captura alternativa". Si este problema persiste, simplemente habilite "'Usar la memoria de la tarjeta gráfica para acelerar el rendimiento".
También puede probar otras grabadoras de juegos para deshacerse del problema de forma permanente.
100% Seguro. Sin anuncios.
100% Seguro. Sin anuncios.
Apple ha reforzado su seguridad para los usuarios de Mac. Los usuarios de macOS Sonoma o superior deben otorgar permiso manualmente para usar la grabación de pantalla, el monitoreo de entrada, la accesibilidad, el micrófono y la configuración de la cámara.
Esta operación también se aplica a Movavi Screen Recorder.
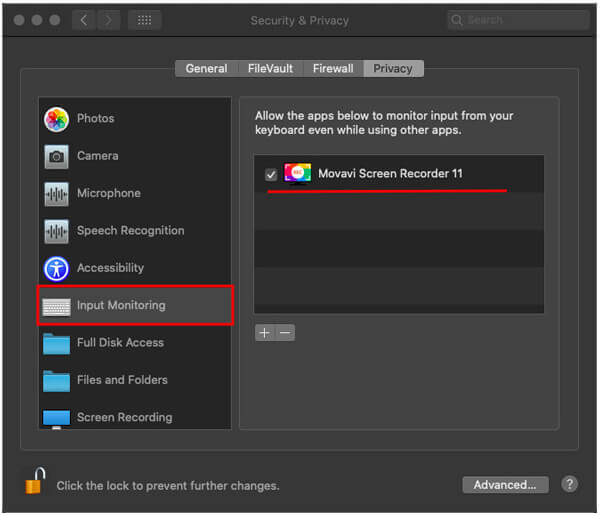
Al igual que Apple Mac, Windows 10 también se actualiza para brindar una función de seguridad que cierra el acceso de aplicaciones de terceros a su micrófono y una cámara web.
Por lo tanto, si encuentra el problema de que Movavi Screen Recorder no graba desde la cámara web en una computadora con Windows 10, debe cambiar la configuración de seguridad predeterminada.
A continuación se explica cómo hacerlo:
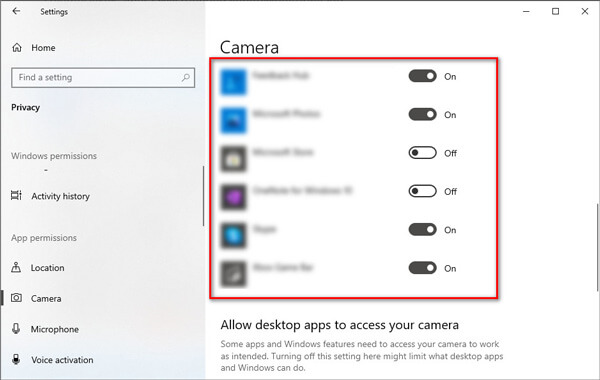
Cuando obtiene una vista previa del archivo de video de grabación de salida, el problema de que el video solo está reproduciendo audio le preocupa. Para resolver este problema, puede probar las siguientes soluciones:
Si la ventana de vista previa reproduce el video correctamente, lo más probable es que el problema esté relacionado con un códec de video del formato de salida.
Haga clic en el botón "Guardar como" y cambie el códec de video.
Si ejecuta Movavi Screen Capture (7, 6 y anteriores), simplemente haga clic en el botón del icono de engranaje en la ventana de vista previa para acceder al formato "Configuración" y seleccione otro códec en la pestaña "Video".
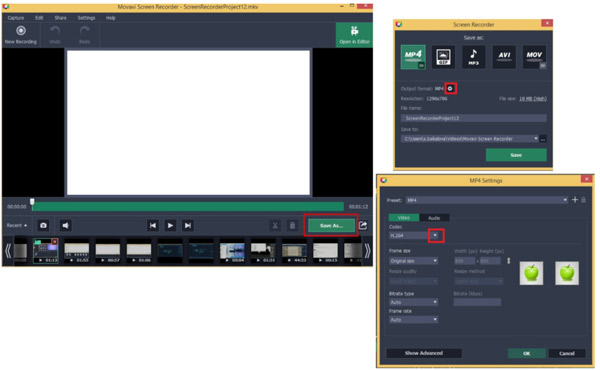
Si graba un reproductor que tiene una función de superposición como DVD Player en Mac, iTunes Store, etc., solo guarda el audio sin video por el bien de la protección de derechos de autor.
De esta manera, debe cambiar un reproductor de video o navegador para reproducir el video que desea grabar y luego hacer que Movavi Screen Recorder capture la grabación de la película.
Aiseesoft Reproductor de Blu-ray es un reproductor de DVD, Blu-ray y video/audio digital que no tiene función de superposición, con el que puede reproducir películas en DVD o Blu-ray e iniciar una grabación de película con video y audio.
100% Seguro. Sin anuncios.
100% Seguro. Sin anuncios.
A veces, el problema de grabación se debe a un error de captura. Para resolver este problema, debe reinstalar Movavi Screen Recorder.
Puede obtener una solución rápida cuando Movavi Screen Capture se vuelve problemático de las formas anteriores. También trae a los usuarios algunos inconvenientes para grabar un video con esta aplicación.
Como resultado, también puede obtener una alternativa de grabadora cuando no quiera usarla.

Descargas
100% Seguro. Sin anuncios.
100% Seguro. Sin anuncios.



Aquí, llegamos al final de esta página.
Esta página reúne los problemas y soluciones más frecuentes sobre Movavi Screen Capture, para que pueda utilizar esta herramienta sin problemas y fácilmente. Además, puede encontrar su revisión y obtener la alternativa a este software de captura de pantalla de forma gratuita.
Si tiene más preguntas sobre este software, no dude en dejar sus comentarios a continuación.

Aiseesoft Screen Recorder es el mejor software de grabación de pantalla para capturar cualquier actividad como videos en línea, llamadas de cámara web, juegos en Windows/Mac.
100% Seguro. Sin anuncios.
100% Seguro. Sin anuncios.