Es una situación bastante molesta que el Error al abrir el dispositivo de sonido Aparece un mensaje que le impide usar Audacity. Aquí, en esta publicación, hablaré sobre las razones principales detrás del problema y compartiré cinco consejos útiles para deshacerme del error de apertura del dispositivo de sonido en Audacity.
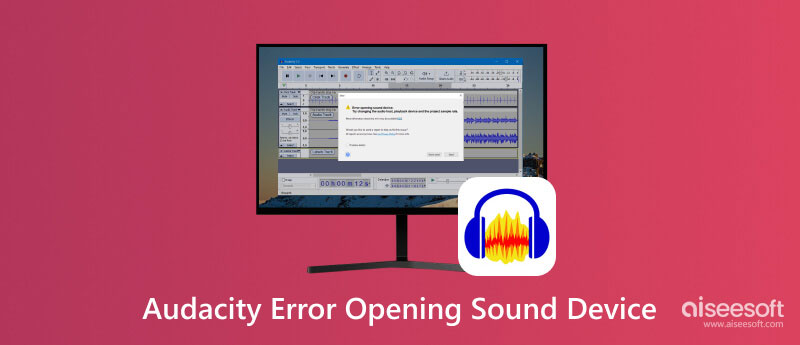
Audacity es un popular software de edición y transcodificación de audio de código abierto ampliamente utilizado por los creadores. Mientras usa Audacity, puede enfrentar varios problemas. El error al abrir el dispositivo de sonido es un tipo de problema común que puede encontrar. Antes de contarte cómo deshacerte del error, me gustaría explicarte los motivos que pueden provocarlo.
El error de Audacity al abrir el dispositivo de sonido significa que hay un problema con la conexión a su micrófono o tarjeta de sonido. El software no puede acceder a su dispositivo de sonido. Eso impide que Audacity grabe audio.
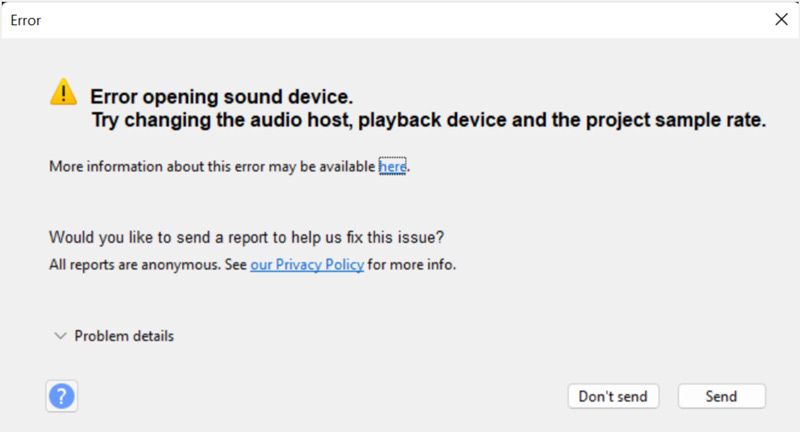
Generalmente, el error de apertura del dispositivo de sonido se debe a que su micrófono o dispositivo de grabación está deshabilitado. Si lo desactiva en la configuración de sonido de su sistema, verá aparecer el mensaje de error. Además, las configuraciones incorrectas, como frecuencias de muestreo incorrectas, causarán conflictos entre Audacity y el dispositivo de audio.
En algunos casos, otros programas perturban su dispositivo de audio. La aplicación en conflicto impide que Audacity use su dispositivo de sonido. Si utiliza controladores de audio obsoletos, es posible que obtenga un error al abrir la unidad de sonido. A veces, el error se debe a problemas de conexión física o de hardware.
Ahora que conoces las principales causas potenciales, puedes empezar a solucionar el problema. Si utiliza un dispositivo de sonido externo como un micrófono o una interfaz de audio, primero debe asegurarse de que el dispositivo funcione normalmente y de que se haya creado la conexión. Puedes intentar desconectarlo y luego volver a conectarlo. Si aún ve el mensaje de error, intente seguir los cinco consejos a continuación para resolver el error al abrir el dispositivo de sonido en Audacity.
A veces, un simple reinicio puede ayudar a corregir el error de Audacity, abriendo el dispositivo de sonido de manera efectiva. Puede cerrar el software Audacity y luego volver a abrirlo. Además, puedes obligar a Audacity a actualizar todos los dispositivos disponibles para resolver el problema. Para hacer eso, vaya a Transporte y elija Volver a escanear dispositivos de audio.
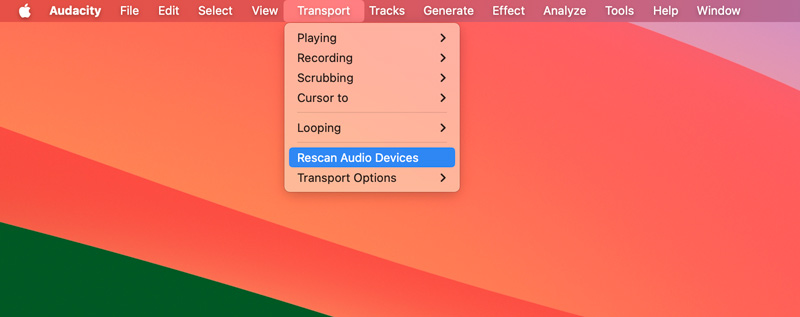
Cuando vea el Audacity Error al abrir el mensaje del dispositivo de sonido en una Mac, vaya a Preferencias del Sistema para verificar y habilitar los permisos del dispositivo. Haga clic en la pestaña Sonido y asegúrese de que su dispositivo de audio esté seleccionado en la pestaña Entrada.
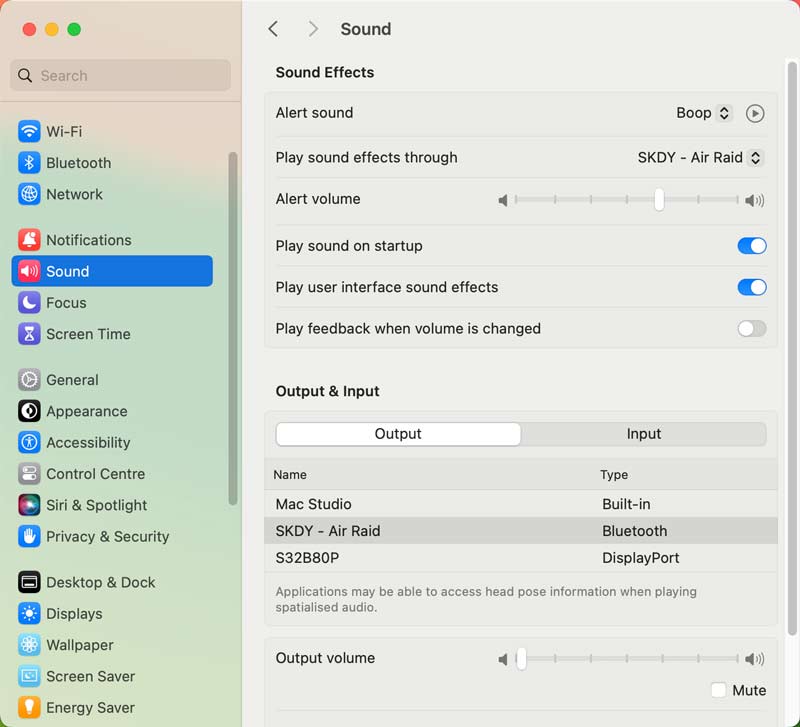
Para habilitar todos los dispositivos de sonido en su PC con Windows, haga clic derecho en el botón del altavoz en la barra de tareas inferior y elija Sonidos. Haga clic en la pestaña Grabación en la ventana emergente Audio, haga clic en su micrófono y asegúrese de que esté habilitado y configurado como dispositivo predeterminado. Para verificar la frecuencia de muestreo, puede hacer clic derecho en el dispositivo de sonido, elegir la opción Propiedades y luego ir a Avanzado.
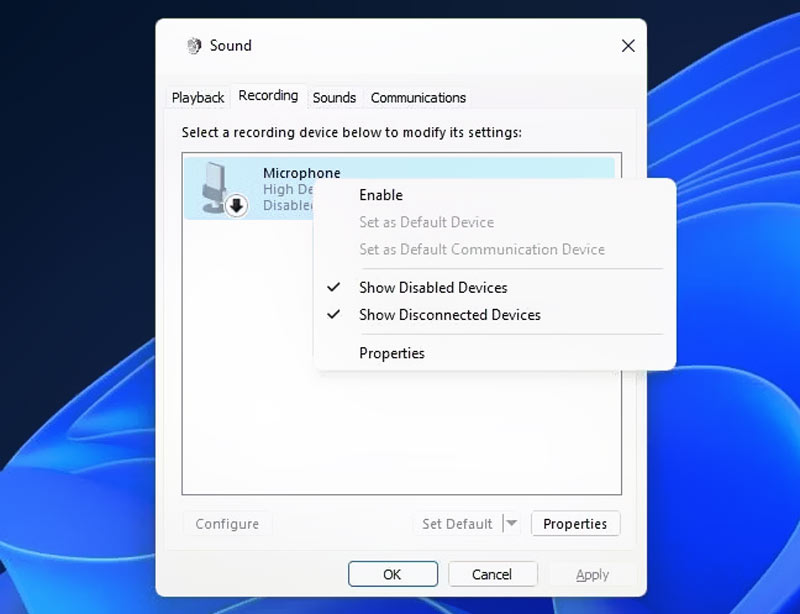
Como se mencionó anteriormente, los controladores de audio desactualizados o dañados pueden provocar un error al abrir el dispositivo de sonido en Audacity. Debe asegurarse de que su dispositivo esté ejecutando las unidades más recientes.
Para actualizar los controladores de audio en Windows, puede hacer clic derecho en el menú Inicio, elegir la opción Administrador de dispositivos y luego ir a Dispositivos de sonido. Localice su dispositivo de audio y haga clic derecho sobre él. Luego, presione el botón Actualizar controlador.
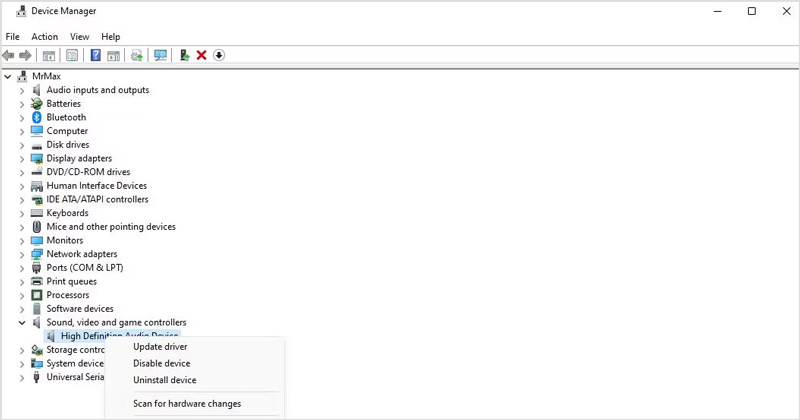
Para actualizar los controladores de audio en una Mac, puede navegar a Preferencias del Sistema y elegir Actualización de software. Todos los controladores se actualizarán mediante la actualización de macOS.
Para ayudar a que su dispositivo de sonido funcione bien con Audacity, debe asegurarse de que coincida. Abra el software Audacity, haga clic en el menú Editar (Windows) o Audacity (Mac) y elija la opción Preferencias. Haga clic en Dispositivos o Configuración de audio en el panel izquierdo y luego busque la sección Dispositivo. Para los menús desplegables de Dispositivo, seleccione su dispositivo de audio predeterminado. Además, debe verificar y elegir el dispositivo de grabación correcto.
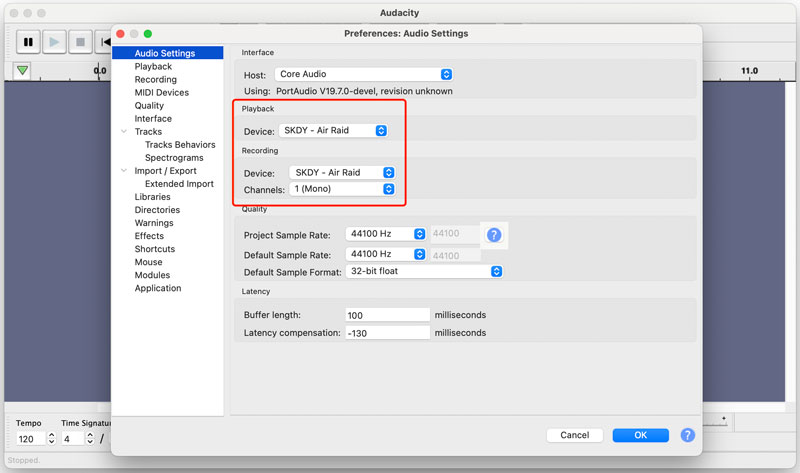
Durante este paso, también debes asegurarte de que la frecuencia de muestreo de Audacity y la frecuencia de muestreo de tu dispositivo de sonido coincidan. Puede elegir una frecuencia de muestreo estándar como 44100 Hz y aplicarla.
Si está cansado de todos los pasos de solución de problemas y aún aparece el mensaje Error al abrir el dispositivo de sonido, puede recurrir a una alternativa de Audacity. En el mercado se ofrecen muchas herramientas de edición, grabación y conversión de audio que pueden reemplazar a Audacity. Entre ellos, Aiseesoft Screen Recorder Es una opción atractiva que ofrece más funciones en comparación con Audacity.

Descargas
La mejor alternativa a la audacia
100% Seguro. Sin anuncios.
100% Seguro. Sin anuncios.
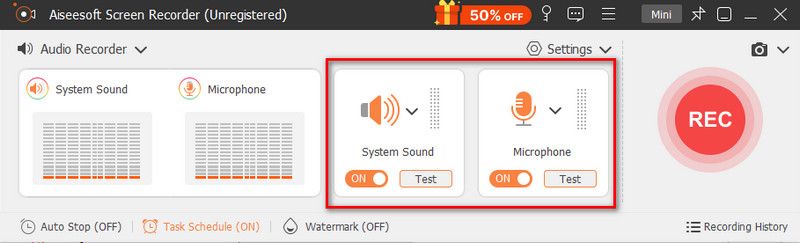
¿Puedes grabar con dos micrófonos en Audacity?
No. Audacity te permite capturar dos micrófonos simultáneamente en pistas separadas. Sólo puedes grabar desde un dispositivo de sonido a la vez.
¿Por qué Audacity no detecta dispositivos de audio?
Por diferentes motivos, es posible que Audacity no detecte sus dispositivos de audio. Por ejemplo, los dispositivos de audio están deshabilitados, configuraciones de frecuencia de muestreo que no coinciden, aplicaciones en conflicto y más. Puede utilizar los pasos de solución de problemas similares anteriores para solucionar el problema.
¿Cómo se desactiva la reproducción de software en Audacity?
Abre Audacity y haz clic en el menú Transporte superior. Haga clic en Opciones de transporte para mostrar más opciones. Haga clic en Reproducción de software y asegúrese de que esté deshabilitado.
Conclusión
Cuando vea el Error de Audacity al abrir el dispositivo de sonido mensaje, puede utilizar los cinco métodos anteriores para solucionarlo. Además, puede ponerse en contacto con los foros de Audacity o las comunidades en línea y obtener ayuda relacionada.

Aiseesoft Screen Recorder es el mejor software de grabación de pantalla para capturar cualquier actividad como videos en línea, llamadas de cámara web, juegos en Windows/Mac.
100% Seguro. Sin anuncios.
100% Seguro. Sin anuncios.