Si es un usuario de Windows y desea grabar videos en DVD, tiene una gran oportunidad de usar Microsoft Windows DVD Maker para hacer ese trabajo. Windows DVD Maker es un popular software de grabación de DVD que puede ayudarlo a crear DVD con su video preferido. Sin embargo, si está utilizando una computadora con Windows 8, notará que Windows DVD Maker se eliminó de Windows 8. En este momento, ¿en qué fabricante de DVD debe confiar? En esta publicación, le mostraremos cómo grabar videos en DVD con Windows DVD Maker. Además, presentaremos un excelente creador de DVD para ayudarlo a grabar DVD en una computadora con Windows 10/8/7/XP/Vista.

En la primera parte de este artículo, le mostraremos cómo convertir videos a DVD con Windows DVD Maker. La grabadora de DVD de la que hablamos no es Microsoft Windows DVD Maker, sino una buena alternativa a Windows DVD Maker con el mismo nombre. Puede seguir los siguientes pasos para grabar su video en DVD.
1 Inicie el fabricante de DVD de Windows

Descargue, instale y abra este Windows DVD Maker en su computadora.
2 Añadir archivo (s) de video
Haga clic en "Agregar videos" para importar sus videos a este software de grabación de DVD.
3 Editar menú/subtítulos de DVD

Haga clic en "Menú de DVD" y "Subtítulos" para editar el menú y los subtítulos del DVD de salida.
4 Grabar video en DVD

Haga clic en el botón "Inicio" para grabar video en DVD con Windows DVD Maker.
Con el Windows DVD Maker anterior, puede grabar videos en DVD con facilidad. Pero no es un poderoso fabricante de DVD. Solo puede convertir videos a DVD, no puede usarlo para editar videos o personalizar los efectos de DVD de salida. Si necesita una mejor grabadora de DVD, puede probar la profesional Quemador de dvd. Primero, necesita descargarlo gratis e instalarlo en su computadora.
1 Lanzamiento de DVD Burner

Después de descargar, instale y ejecute este programa de creación de DVD con todas las funciones en su computadora.
2 Añadir archivo (s) de video
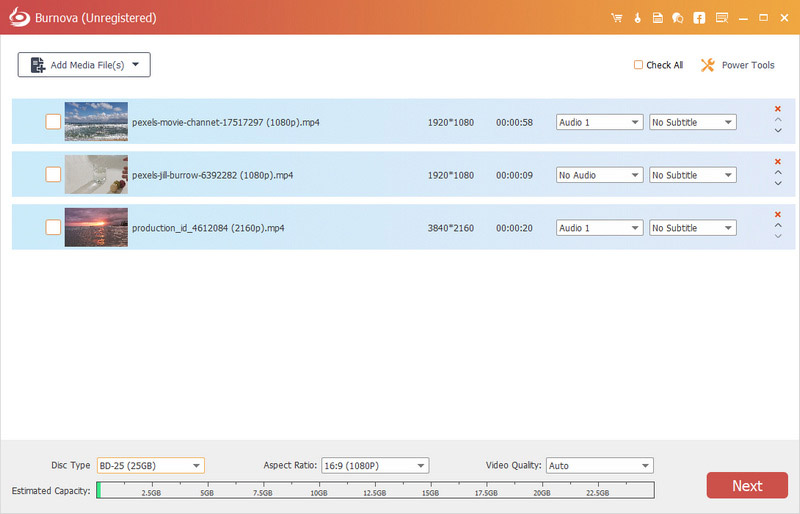
Haga clic en "Agregar archivo(s) multimedia" para cargar su(s) video(s) en este creador de DVD.
3 Editar video
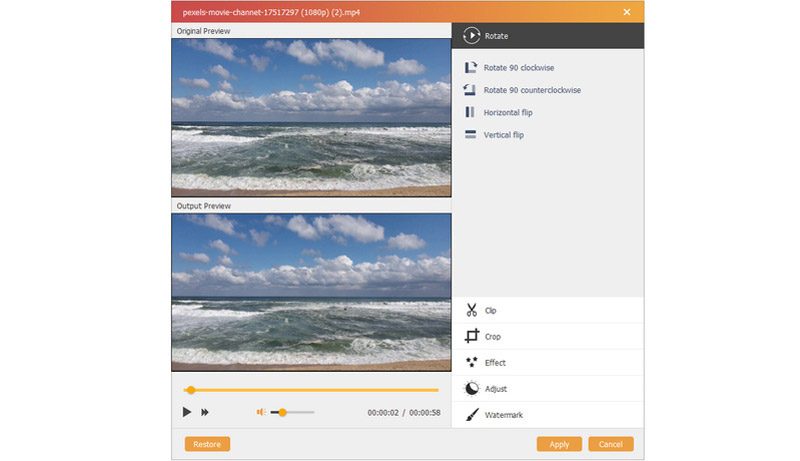
Haga clic en el botón "Editar" para editar el video y ajustar los efectos de DVD de salida. Puede rotar/recortar/recortar video, fusionar segmentos en un nuevo video, ajustar efectos de video, agregar marcas de agua personales y más.
4 Editar menú de DVD
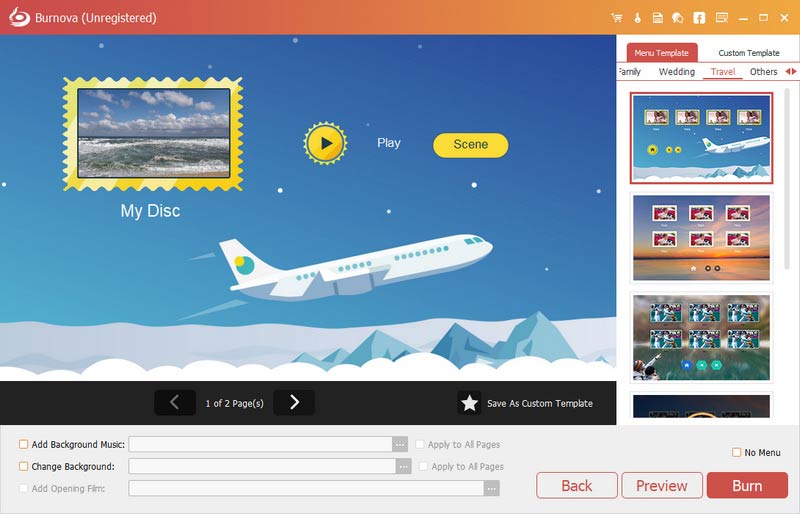
Haga clic en el botón "Siguiente" para configurar su menú de DVD. Proporciona múltiples plantillas de menú para que elijas. Haga clic en "Siguiente" nuevamente para establecer varias configuraciones de grabación.
5 Grabar video en DVD
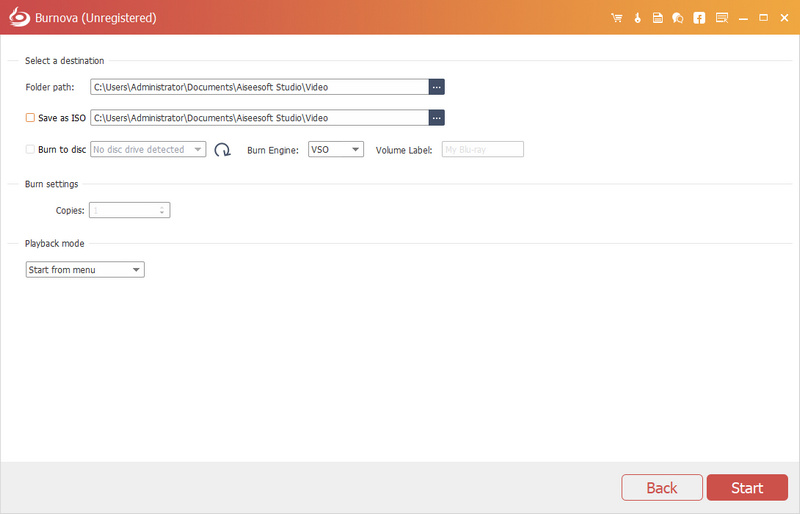
Cuando todas las configuraciones hayan terminado, haga clic en el botón "Iniciar" para grabar el video en un DVD.
Con este potente grabador de DVD, puede convertir fácilmente videos a DVD. Más importante aún, el DVD de salida mantendrá exactamente la calidad de video original. No habrá ninguna pérdida de calidad durante la grabación de DVD.
En esta publicación, hablamos principalmente sobre Windows DVD Maker. En caso de ayudarlo a realizar rápidamente la conversión de video a DVD, le ofrecemos dos alternativas fáciles de usar de Windows DVD Maker. Espero que puedas crear fácilmente tu DVD después de leer este artículo.

