Además de las funciones básicas del reproductor, VLC Media Player también puede funcionar como un conversor de formatos de vídeo. Por ejemplo, puedes convertir algunos formatos de vídeo especiales de WebM, MKV, FLV, etc. a un formato más normal como MP4. Sin embargo, cuando las personas usan VLC para convertir a MP4, pueden encontrar varios errores que conducen a una conversión fallida. Si tienes tanta confusión, este pasaje puede borrarla toda.
Analizaremos las posibles razones de VLC no convierte a MP4y, lo que es más importante, proporcionaremos algunas soluciones factibles para resolver el problema. Mientras tanto, también se mencionará un conversor de vídeo mejor y estable.
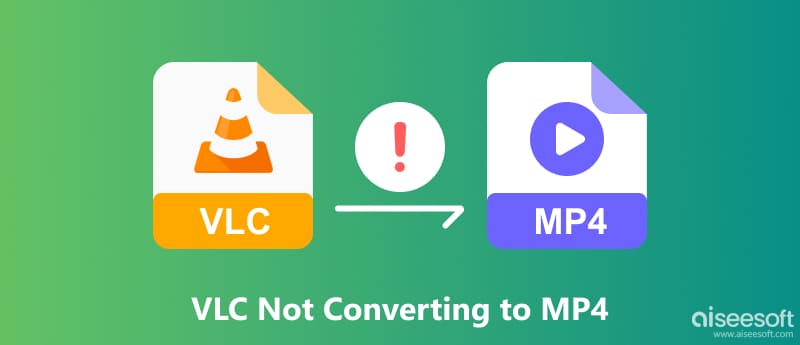
Antes de sumergirnos en el tutorial de conversión MP4 de VLC Media Player, debes ir al sitio oficial de VLC para descargar su última versión. VLC es compatible tanto con Windows como con macOS, descarga uno adecuado según tu sistema.
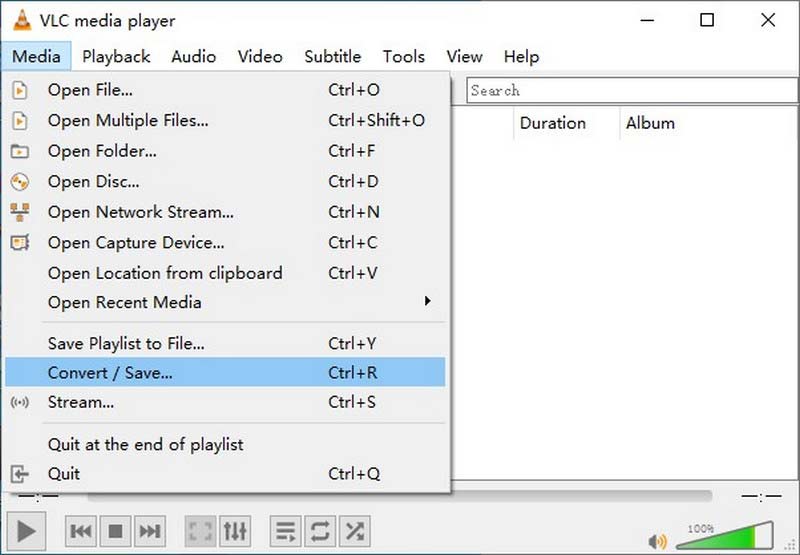
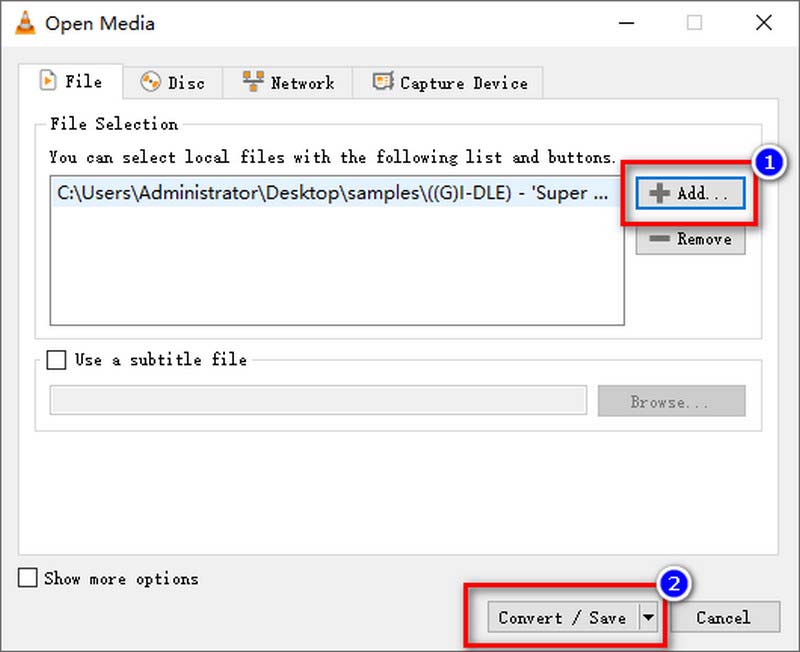
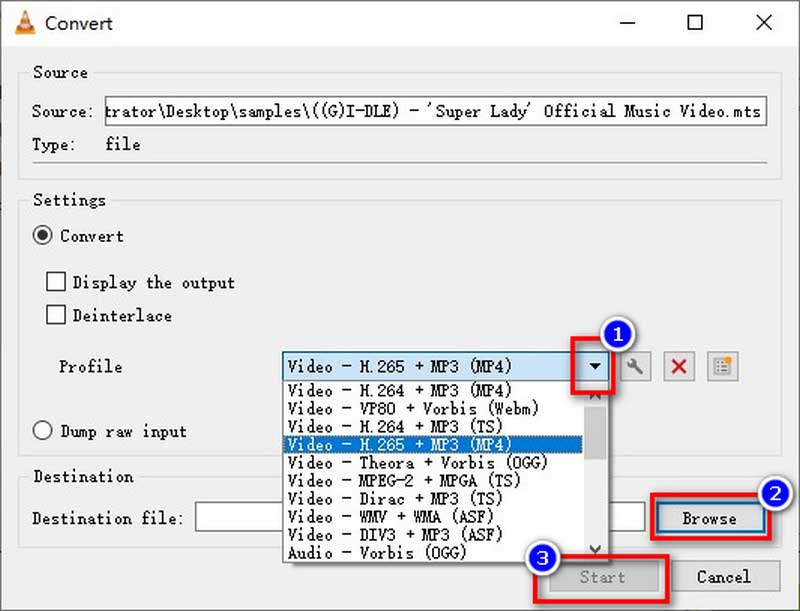
VLC ofrece un servicio gratuito para su servicio de transcodificación MP4, pero debe tener en cuenta que VLC no se especializa en la conversión de formatos de video. Su operación de conversión puede resultar complicada para algunos usuarios. Además, los archivos MP4 transcodificados de VLC suelen tener pérdida de calidad.
Antes de hablar de ciertos errores, puedes probar las siguientes soluciones para resolverlos primero.
Luego, seleccionamos los errores en la conversión MP4 de VLC que normalmente encontramos, veamos sus posibles razones y soluciones relacionadas.
Puede haber diferentes razones para este resultado. VLC maneja respectivamente transmisiones de video y audio, por lo tanto, no cambiará automáticamente la tasa de bits de audio durante la conversión de video. Primero, puedes intentar habilitar la transmisión de audio.
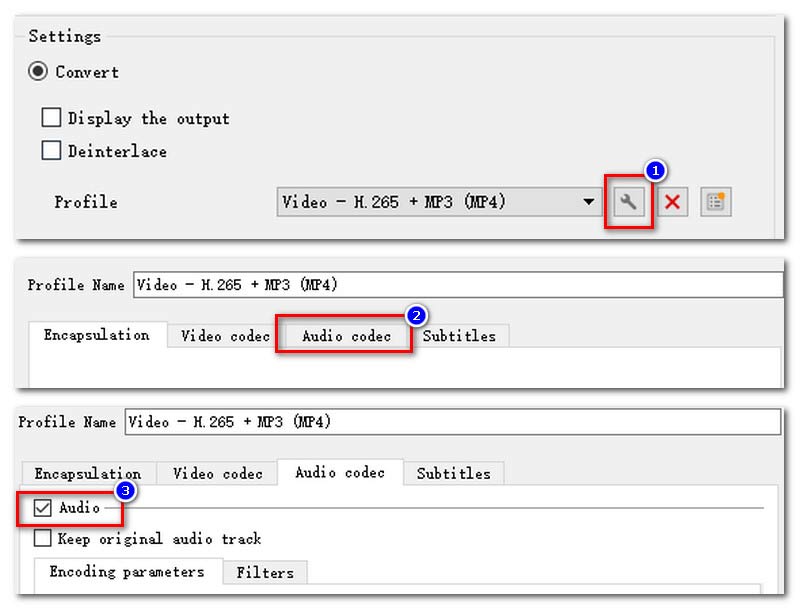
Además, puedes manejar el error de audio de la conversión VLC cambiando la frecuencia de muestreo de audio.
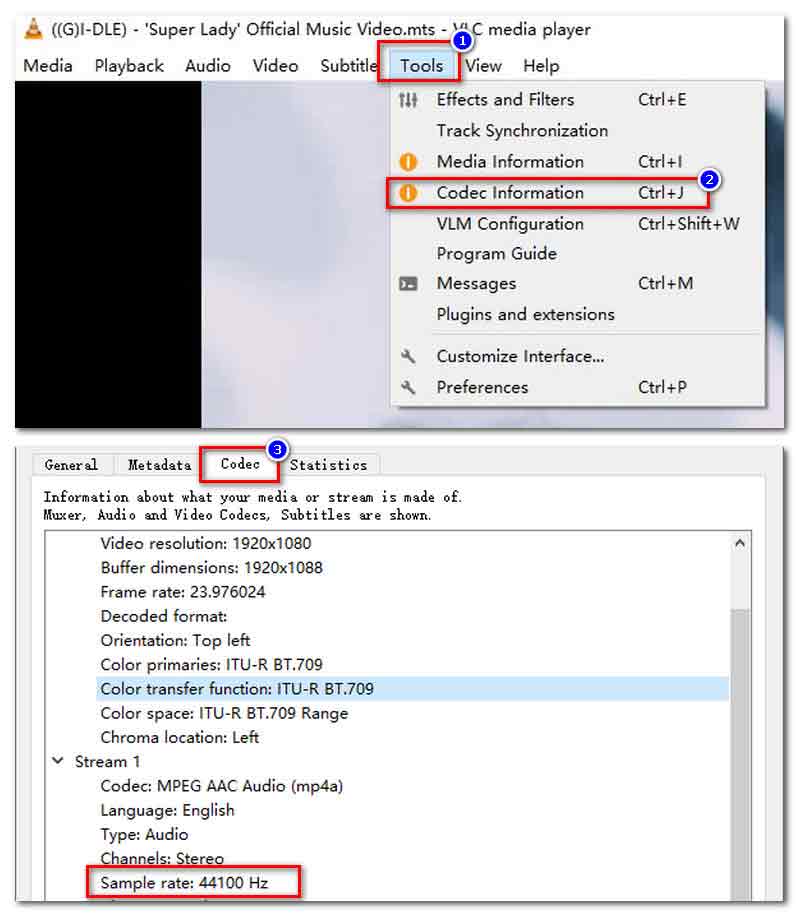
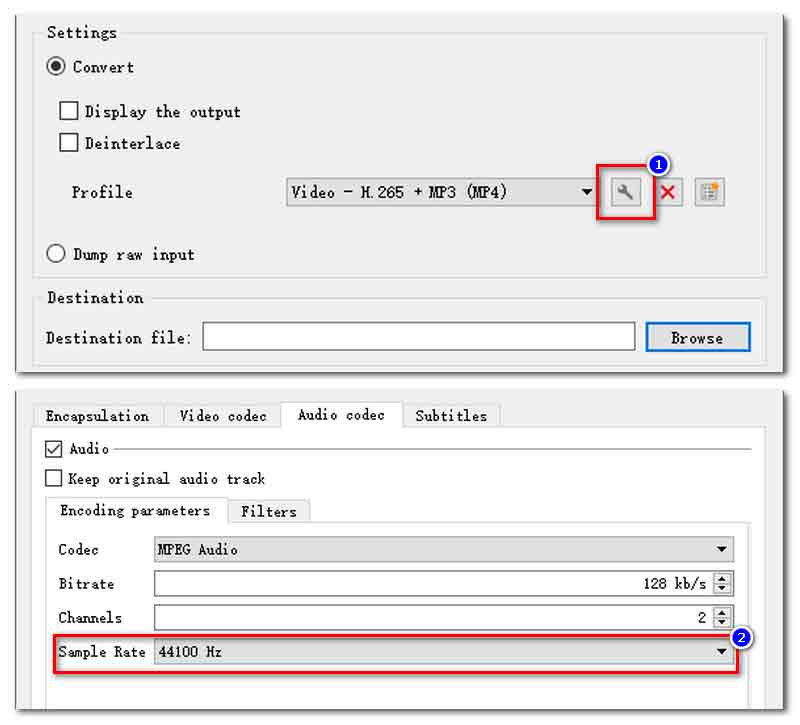
Además, puede cambiar el cumplimiento del estándar para que VLC convierta videos con audio.
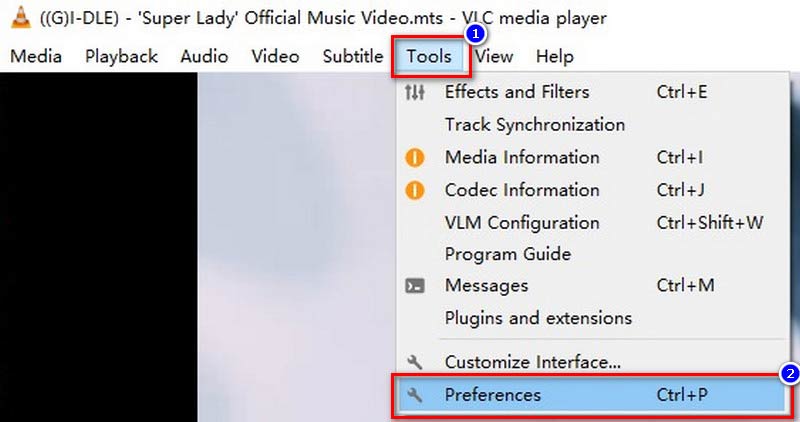
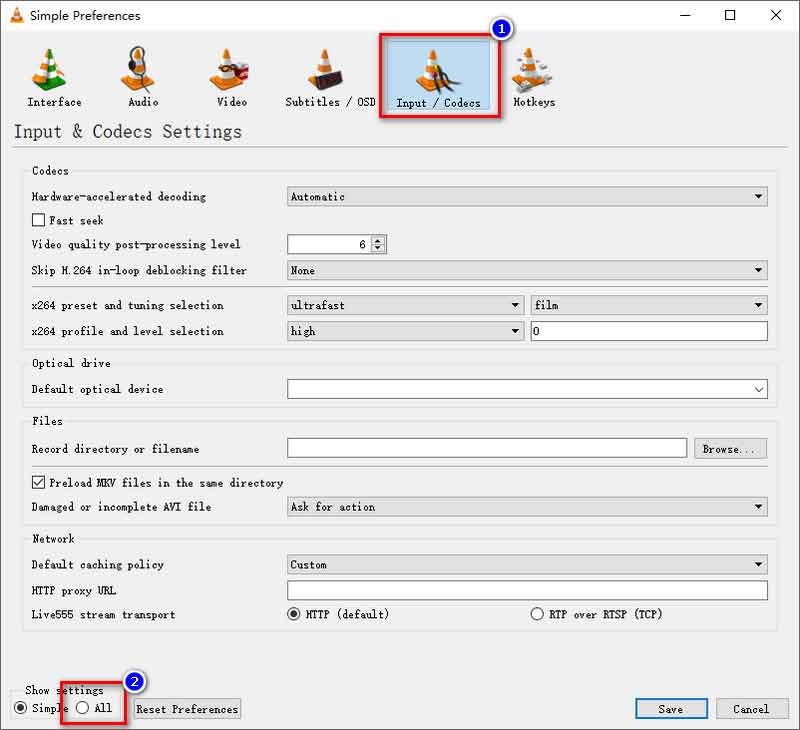
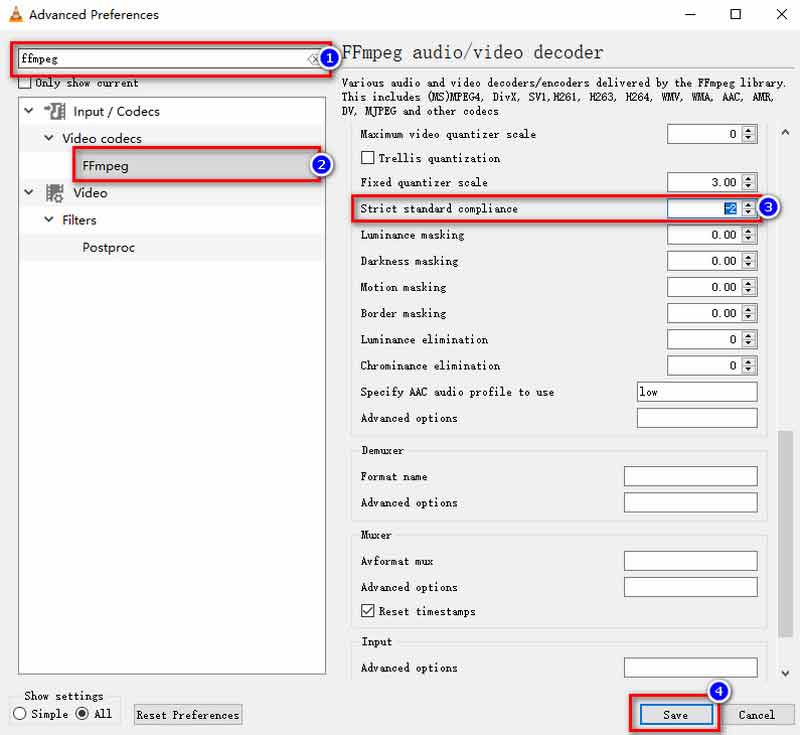
Algunos usuarios se quejaron de que su VLC sólo convertía parte del vídeo durante la salida MP4. Quizás no hayan establecido ningún valor en las opciones avanzadas. Encuéntrelo en Herramientas > Mensajes > Verbosidad y establezca el número en 1.
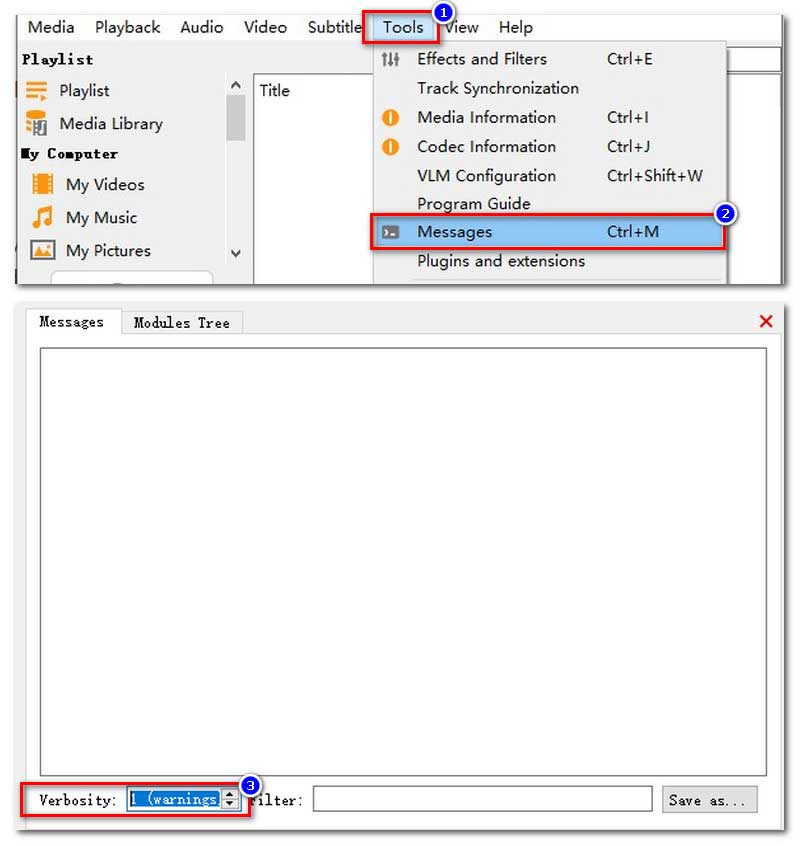
Además, su nombre de archivo de salida incompleto o incorrecto también puede causar esto. Puede intentar editar la ruta de guardado de la carpeta de destino desde file:///C:/Users/... a C:/Users/.
Compruebe si actualizó su VLC a la última versión. O puede desinstalarlo y reinstalarlo nuevamente en su PC.
Estas operaciones son complicadas y requieren mucho tiempo. ¿Y si has hecho todo lo anterior y VLC sigue fallando? Quizás deberías conseguir un programa de conversión de vídeo profesional y eficiente.
Aiseesoft Video Converter Ultimate es el conversor de vídeo más completo que jamás hayas visto antes. Su objetivo es admitir todas las conversiones de formatos de video y configuraciones integrales de conversión de video. En comparación con VLC Media Player, puedes saber fácilmente cómo utilizarlo gracias a su interfaz fácil de usar. Al mismo tiempo, Video Converter Ultimate adopta aceleración de hardware para hacerlo más rápido. Puede recibir su archivo MP4 convertido en sólo unos minutos. En cuanto a la estabilidad de Video Converter Ultimate, no encontrarás situaciones inesperadas como fallas o salidas de parte del video como en VLC. Lo más importante es que este programa compatible con IA no reducirá la calidad de su video durante la conversión a MP4.

Descargas
100% Seguro. Sin anuncios.
100% Seguro. Sin anuncios.
Aquí está el tutorial paso a paso de Aiseesoft Video Converter Ultimate para convertir otros formatos a MP4.
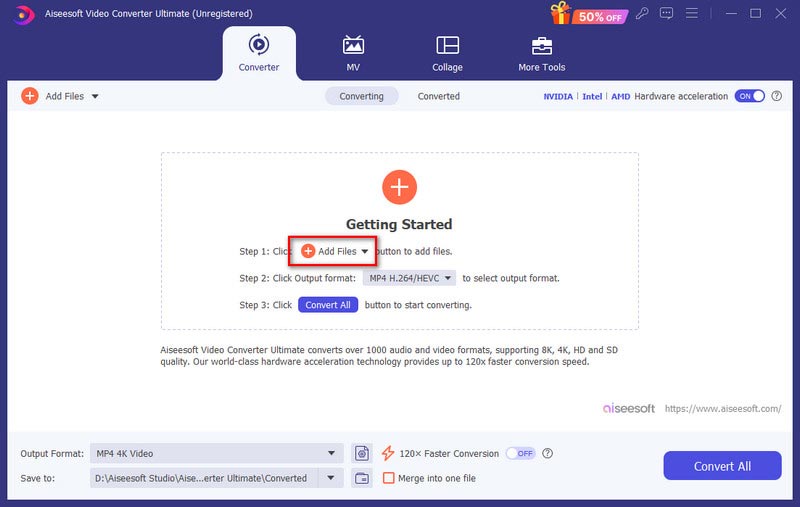
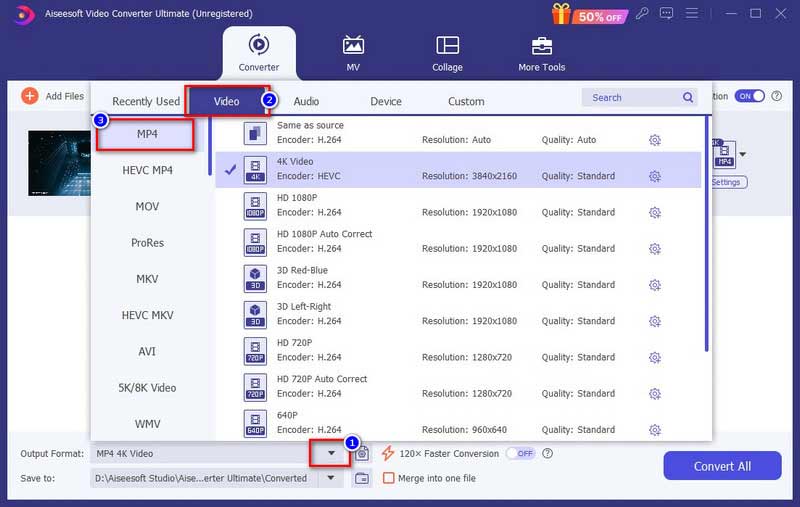
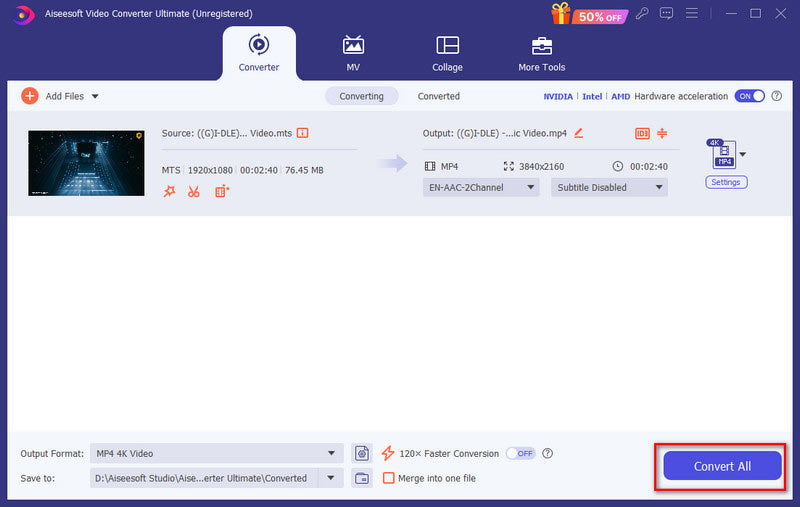
¿Por qué mi MP4 no funciona en VLC?
Si VLC no puede reproducir sus archivos MP4, es posible que su archivo MP4 esté dañado, que su VLC tenga una versión anterior o que su VLC carezca de códecs relacionados.
¿VLC es bueno para convertir videos?
Con soporte para varios formatos y la función de código abierto de VLC, puedes usarlo para convertir videos de forma gratuita. Pero básicamente no está diseñado para ser un conversor de vídeo profesional. Por lo tanto, la operación de conversión de VLC es complicada y su procesamiento tiene pérdida de calidad.
¿Cuánto tiempo le toma a VLC convertir un DVD a MP4?
Primero, VLC no es una solución técnica. Conversor de DVD a MP4. Luego, depende de la capacidad de tu computadora y del tamaño del DVD, esta conversión suele tardar desde unos minutos hasta varias horas.
Conclusión
Para concluir, VLC Media Player no se especializa en conversión de vídeo. Así, todo tipo de razones pueden conducir a VLC no convierte a MP4. Si desea transferir sus videos al formato MP4, puede probar Aiseesoft Video Converter Ultimate que elegimos. Este programa de conversión de video puede eliminar todas sus preocupaciones sobre la conversión de video.

Video Converter Ultimate es un excelente conversor, editor y potenciador de video para convertir, mejorar y editar videos y música en 1000 formatos y más.
100% Seguro. Sin anuncios.
100% Seguro. Sin anuncios.